Canon com/ijsetup : Getting Started With Canon Inkjet Printer
By clicking the download button and installing Driver Updater (4.5 MB, free trial, $39.95/yr to access the full version), I acknowledge I have read and agree to the End User License Agreement and Privacy Policy of this site. Uninstall instructions.
“ Disclaimer – The information available at istartsetup.com is subject to change. The content on this page is similar to other websites that provide the latest information on technical error. Therefore, istartsetup.com is an independent third-party service provider aiming to solve all technical issues/errors related to printers/softwares. We provides an installation guide to activate different types of softwares , We also use trademarks, logos, images, and products only for informational purposes. The data present on istartsetup.com can be changed without any prior information in relevance with the updates.”
All-in-one Canon Inkjet printers are suitable for home, business, school, and others to improve productivity. Depending on your requirement, it offers a type printer including PIXMA, SELPHY, MAXIFY, etc. Some factors need to be in mind while choosing an inkjet printer for you. Later, you can easily set up your Canon printer through drivers from canon com/ijsetup, wireless connection, USB, and a few components.
What can you do with Canon inkjet printers?
Print, scan, and copy are the three main features of inkjet models. But for supported printers, you can use duplex printing and fax when required. Canon Inkjet printers are compatible with multiple devices, including Windows, Mac, Smartphones, Tablets, Linux (a few models), and Chromebook. Once you set up the Canon model, you can easily go for mobile printing, laptop printing, Chromebook printing, and more. To start the setup process, follow the guidelines shown here.
A Quick Guide to Canon Printer Setup
- Make sure your printer hardware is configured.
- On your PC browser, go to canon.com/ijsetup.
- Click Set Up.
- Using your Canon IJ printer model, the download printer software.
- Double click to install it.
- Connect a network to your printer and PC.
- Finish the Canon IJ printer setup.
How to Setup Canon Printer Wirelessly
Two main points are important in setting up Canon models and one is – Canon printer driver downloads, and the other is hardware setup. You can swap both first and last. We’ll install the software first, then hardware setup.
- Step 1 – Prepare Your Canon Printer
Ensure you already have set up your canon printer hardware with a power connection. Next, configure the hardware screen and prepare your printer.
- Step 2 – Go to Canon Official Webpage
Open a web browser on your PC or laptop, enter canon.com/ijsetup URL on the web search address tab, and click “Set Up (Start Here)” to jump next.
- Step 3 – Enter Your Canon Printer Model
See your printer’s front or top to find the model name, then enter it on the canon official site when the model name box appears. You also can scroll down the page and select your Canon printer.
- Step 4 – Click Download To Start Software Download
You are on the Download page, hence check or select the current OS from the right top. Then, click on the “Download” tab and select an option like Save, Save As prompts.
- Step 5 – Tap WiFi or Select “Wireless LAN” on Your Printer
This step is dependable on your Printer type. If the printer has a direct button, then Press “Direct,” otherwise, press the “WiFi” or WPS button or select “Wireless LAN” from the display.
- Step 6 – Press the WPS button on Your Wireless Router
Make sure your router is turned on, then push the WPS button. The lights will blink to connect the WiFi/wireless network with your inkjet printer.
- Step 7 – WiFi Is Connected To Your Printer
If you see stable WiFi lights on your printer or a “Connected” status, the canon model is connected to WiFi or a wireless network.
- Step 8 – Run The Installer File On Your PC, Laptop
Now, find the file location that you downloaded from canon.com/ijsetup and double-click to start the installation on your PC. Make sure you accept software license terms.
- Step 9 – Select Installation Connection Method
The installation screen shows a few connection methods, hence you have to select WPS or wireless connection method option and follow on-screen instructions.
- Step 10 – Finish the Canon Printer Wireless Setup
If the printer list appears, select your Printer model name and add it to your system. You can otherwise add the printer manually from the start menu. You are done with Canon Inkjet Wireless Printer Setup.
Why Canon Inkjet Printers?
Canon inkjet printers are widely used the allover globe. It’s the combination of ink, print text, images, and graphics print output. These models are easy to use and offer outstanding creative printing solutions. You can purchase Ij printers at an affordable price fulfilling your requirement. The print output is available in multiple colors (depending on the ink you use).
Canon IJ Printer Installation Guide
We’ll discuss here every basic step that you need to take for Canon printer installation.
Install Canon IJ Setup On Windows OS
Depending on your printer model, make sure your device fulfills system requirements, then start the process;
- Step 1 – Start Wireless Setup If You Have Wireless Printer
Press the WiFi button or tap WiFi Setup from the display and select Other Setup. Then, select WPS (PIN code), and with the wireless connection information, you’ll get the WPS PIN code and connect to the router network
 Step 2 – Open Https://canon.com/ijsetup Link And Provide Model Name.
Step 2 – Open Https://canon.com/ijsetup Link And Provide Model Name.
Open a browser on your Windows PC and visit the canon official site. Click “Set Up” and type your Canon printer model to continue.
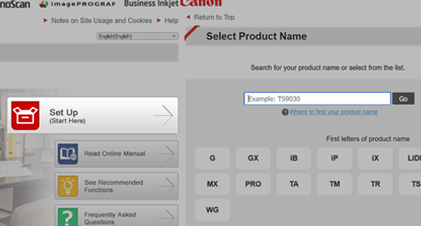 Step 3 – Download Canon Printer Software For Windows
Step 3 – Download Canon Printer Software For Windows
Select the “Windows OS” from the upper right corner. Then, click “Download” and wait for the software to download completely.
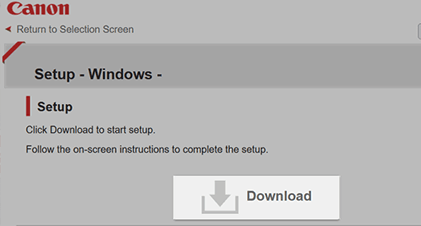 Step 4 – Run The File And Click Start Setup
Step 4 – Run The File And Click Start Setup
Double-click on the .exe installer you downloaded from canon.com/ijsetup, then click “Start Setup” and choose your country and region.
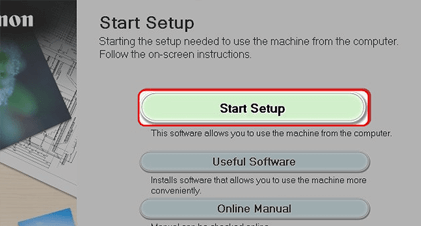
- Step 5 – Accept Software License Agreement
The license agreement screen appears, so click “Yes” to accept all terms. You can also join the extended survey program and check on the “Deactivate the block” box.
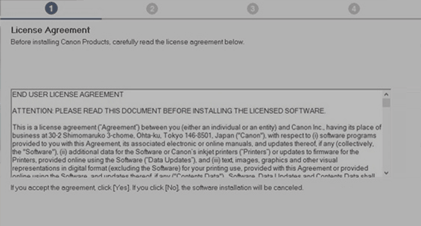
- Step 6 – Select Wireless LAN Connection Method
Two option appears, hence select one. Finally, tick on the “Wireless LAN Connection” to continue with the wireless setup.
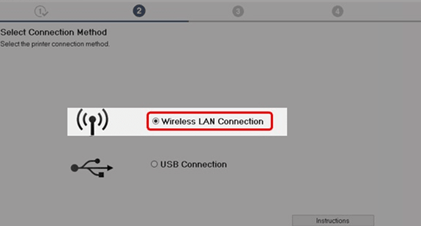
- Step 7 – Establish A Connection And Select Printer
If your canon model isn’t connected to the network yet, then find your network and enter the WPS PIN to connect it. Then, a nearby printer list will appear on the Printer Detection screen, therefore select your model.
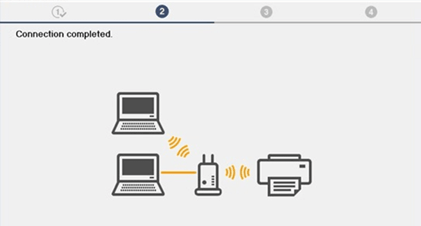
- Step 8 – Finish Canon Printer Drivers Installation
Click Next and wait for a few minutes to install drivers and software. Once installation is done, you can exit the process or continue.
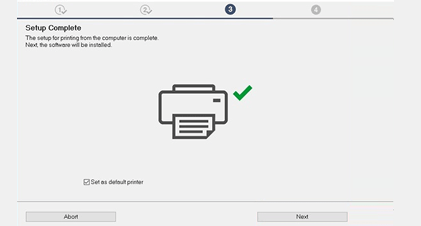
- Step 9 – Install Additional drivers, if required
If you want to install additional software, continue with the installation screen’s remaining prompts and finish with the “Exit” button.
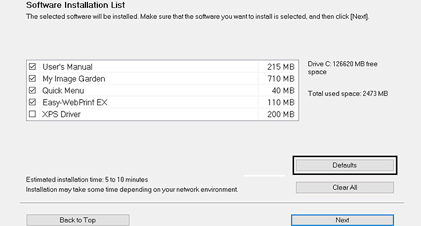
Canon Inkjet Printers FAQs
Where do I download canon printer software?
Go to https://canon.com/ijsetup and install the most updated drivers and software, or you can use CD-ROM.
Can I install my Canon IJ printer without the CD?
You don’t always need a setup CD for Canon inkjet printer installation. Instead, you can simply visit the Canon manufacture website and download the required drivers and software.
Which is latest inkjet printer from Canon?
Canon PIXMA TS3520 Wireless All-in-One Printer and Canon PIXMA G620 MegaTank Photo Printer are the two latest models. You can find more on Canon online store.
Are canon drivers safe?
Installing Canon printer drivers and software from canon.com/ijsetup or ij.start.canon are totally safe and secure and help you in activating printing features.
How do I make my Canon Inkjet printer secure?
Enable the “Secure Print” feature and create a PIN that requires you to enter every time you print from Canon.
Canon IJ printer CD Setup Installation
Canon printers are always shipped with setup CD for windows and mac both. Here’s how you can use the installation CD.
Setup CD Installation On Windows
- Ensure your connection type – Wireless or USB, and perform network settings accordingly.
- Prepare for Wireless setup or Easy Setup.
- Insert the Canon ij setup CD into PC or laptop.
- Autoplay screen appears and double-click on Msetup4.exe.
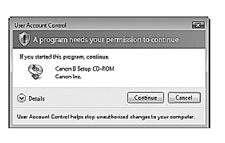
- Click Yes on User Account Control prompt.
- Follow the next instructions accordingly.
- Click Complete and go
- next.
- Test Print window appears, click Exit and remove the CD.
Install Canon Printer setup CD on Mac
- Connect your Ij printer and PC to the same network using the router (WPS method or other).
- Insert the setup CD into mac device.
- Double-click on the “CANON IJ” icon, then the “Setup” icon, respectively.
- Provide the administrator user name and the password when asked.
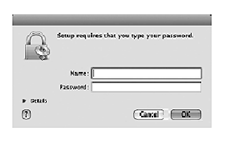
- Select “Easy Install.”
- Click “Install” and accept the License Agreement.
- Installation starts, wait for a few minutes.
- The CD ROM setup for mac is finished.
If you wish to use the mobile printing feature with your Canon model, then download the Canon PRINT Inkjet app from the app store and install it on your mobile phone. This app is designed specifically for smartphone wireless printing. Additionally, if you experience any issue with your inkjet printer, you can contact Canon support or find troubleshooting instructions on the official site canon.com/ijsetup or ij.start.canon.
” Disclaimer – The information available at istartsetup.com is subject to change. Therefore, you should read everything thoroughly and then take action at your will. The information includes details about online policies etc. The content on this page is similar to other websites that provide the latest information on IJ start Canon or Canon Printer Setup Guide. Therefore, istartsetup.com is an independent third-party service provider aiming to solve all technical issues/errors related to Canon printers. We provide provides an installation guide to activate Canon Printer Setup, We also use trademarks, logos, images, and products only for informational purposes. The data present on istartsetup.com can be changed without any prior information in relevance with the updates in Ij start Canon software.”

