
ij.start canon – Canon.com/ijsetup
Set up a Canon inkjet printer – ij.start canon
ij.start.cannon/ts3322 : Canon Pixma TS3222
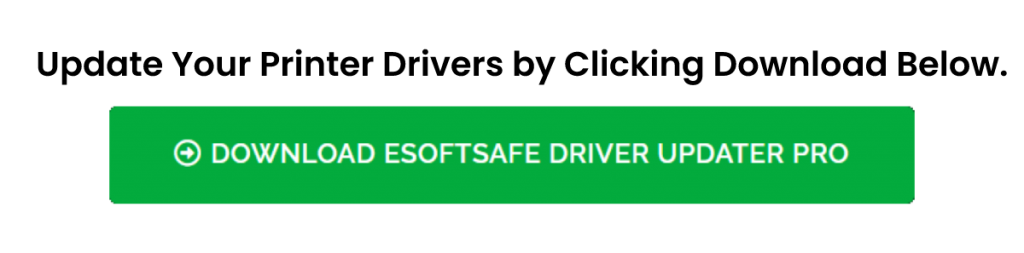
By clicking the download button and installing Driver Updater (4.5 MB, free trial, $39.95/yr to access the full version), I acknowledge I have read and agree to the End User License Agreement and Privacy Policy of this site. Uninstall instructions.
“ Disclaimer – The information available at istartsetup.com is subject to change. The content on this page is similar to other websites that provide the latest information on technical error. Therefore, istartsetup.com is an independent third-party service provider aiming to solve all technical issues/errors related to printers/softwares. We provides an installation guide to activate different types of softwares , We also use trademarks, logos, images, and products only for informational purposes. The data present on istartsetup.com can be changed without any prior information in relevance with the updates.”
Canon Pixma TS3322 is a multi-functional printer, which enables you to perform many actions including, print, copy, and scan, all at once. It’s geared up with certain ravishing features for an exhilarating experience in your tasks performed using this printer. To operate the printer, downloading the apt printer software and drivers is a crucial step for uninterrupted usage. Setting up ij.start.cannon/ts3322 printer is a matter of minutes and can be done using few steps.
Initiating/Installing Easy Wireless Connect – TS3322
This will explains to how initiate the wireless setup on the CANON PIXMA TS3322 and Gives instruction/steps for completing the Simple Wireless Connect when using any platform.
- Press and hold the button (A) on the printer, and then release the button when
 (B) flashes.
(B) flashes.
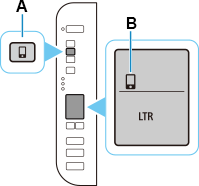
You have to be sure the network icon ![]() and the horizontal bars (C) flash as shown in the image
and the horizontal bars (C) flash as shown in the image
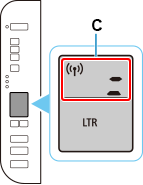
Canon Pixma TS3322 Specifications
Canon Pixma TS3322 comes with a replaceable 2-Cartridge FINE Hybrid Ink System, including an uplifted version with Wireless Connect in use, a Paper Tray on the rear side that enables reloading plain and photo paper effortlessly fast. It also has a flatbed scanner, and all these features together make the Canon Pixma TS3322 printer an advanced printer model. Not only this, Canon Pixma TS3322 is designed to print from your smartphone device as well as a tablet using AirPrint, MopriaF Print Service, and a Canon Print app. It can also print from your laptops and PCs with built-in Wi-Fi.
Unboxing ij.start.cannon/ts3322 Wireless Inkjet All-In-One Printer
Unpacking the newly purchased ij.start.cannon/ts3322 Wireless Inkjet All-In-One Printer will get you the following:
- Pixma TS3322 Wireless Inkjet All-In-One Printer
- 5″ x 5″ photo paper sample available in a Pack of 3
- Setup CD, manual, and other documentation
- standard ink cartridges
- Power cord
How to establish Easy Wireless Connect Setup in Windows?
Before setting up your Canon Pixma TS3322 printer you need to start the process with the Easy Wireless Connect method on your PC. To do that:
- To begin with, press and hold the Direct button on your printer device for few seconds. Now, leave the button when you see a light blinking on the LCD.
- Now check whether or not a Wi-Fi icon and the two horizontal bars at the bottom right side of the Wi-Fi icon are blinking on LCD of your printer.
How to setup ij.start.cannon/ts3322?
Setting up the ij.start.cannon/ts3322 requires you to take few steps. They are:
- Go to the link ij.start.canon/ts3322 and download the suitable printer software and driver for your Canon Pixma TS3322 printer device.
- Now open the downloaded driver. Double click, or right-click and open the file downloaded.
- Wait until the installation gets completed.
- Follow the prompts to get the printer installed on your device.
How to Download and run the ij.start.cannon/ts3322 setup file in Windows?
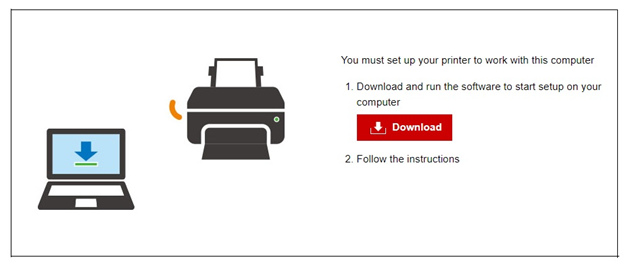
- Get the setup downloaded from https://ij.start.cannon.
- Having the download completed click on the file and Run the setup. Click on Start Setup.
- A network security notice appears in a new window. Read the notice and then click on Next.
- A License Agreement window appears. Read the agreement and click on Yes to further the process. Clicking on No will cancel your setup installation.
- On another window, select Agree or Do not agree to the message request.
- If you select Do not agree you will receive another message. Click on OK.
- To confirm the connection method, click on Yes.
- Depending upon your connection method you will see a screen that asks you to select a network name. Now select the network name (SSID) from the dropdown list. If you are not sure about the network name check your router’s documentation. Once selected the SSID, enter the password on the next screen.
- Now, this completes the connection. Click on Next.
- In case your printer does not get detected you can try disabling any security software, temporarily. If you don’t want to disable the security software you will be required to open ports that the printer uses for network communication. You need to refer to the documentation for your security software to learn more about how to open these ports.
- Once done click on Next.
- To download and install any additional software, click on Continue online.
How to establish Easy Wireless Connect Setup in Mac computers?
Similar to Windows, before setting up your Canon Pixma TS3322 printer you need to start the process with the Easy Wireless Connect method on your MacOs. To do that:
- To begin with, press and hold the Direct button on your printer device for few seconds. Now, leave the button when you see a light blinking on the LCD.
- Make sure a Wi-Fi icon and the two horizontal bars at the bottom right side of the Wi-Fi icon are blinking on the LCD of your printer.
What can you do with Canon inkjet printers?
Print, scan, and copy are the three main features of inkjet models. But for supported printers, you can use duplex printing and fax when required.
Canon Inkjet printers or Canon.com/ijsetup are compatible with multiple devices, including Windows, Mac, Smartphones, Tablets, Linux (a few models), and Chromebook. Once you set up the Canon model, you can easily go for mobile printing, laptop printing, Chromebook printing, and more. To start the setup process, follow the guidelines shown here.
How to Download and run the ij.start.cannon/ts3322 setup file in Mac?
- Get the setup downloaded from ij.start.canon/ts3322.
- Having the download completed click on the file and follow the instructions, to begin with, the setup installation.
- If you don’t see a setup icon, double-click the downloaded .dmg file.
- A window gets opened. Click on Next.
- A dialog box appears saying Setup is trying to install a new helper tool. Enter your username and password and click on Install Helper.
- On the next window, click on Start Setup.
- Again a window opens up. Click on Next.
- A License agreement appears next. Click on Yes to agree.
- On another window, select Agree or Do not agree to the message request.
- On selecting Do not agree the information appears. Click OK.
- A connection method screen appears. Click Yes.
- On a keychain message, select Allow.
- Depending upon your connection method you will see a screen that asks you to select a network name. Now select the network name (SSID) from the dropdown list running on a 2.4Ghz frequency. If you are not sure about the network name check your router’s documentation. Once selected the SSID, enter the password on the next screen.
- Once the connection is completed click on Next.
- On the next screen, click Add Printer.
- The next screen shows up Bonjour Multifunction listed in the Kind column. Select your printer series and click on Add.
- Click Next on Add printer screen.
- Click Next.
- In order to download or install any additional software, click on Continue online.
Canon MF Scan Utility: Downloading and Installation
To download and install MF Scan Utility you can follow the instructions below:
- Go to http://ij.start.canon
- In Drivers and Downloads, select your operating system from the drop-down menu on not being automatically detected. Then click on the Software You will find the MF Scan Utility enlisted under Recommended Software at the top.
- Click on Select and then on Download.
- The screen appears which lets you know the location of the file being downloaded.
- Then appears a security warning. Click on Run.
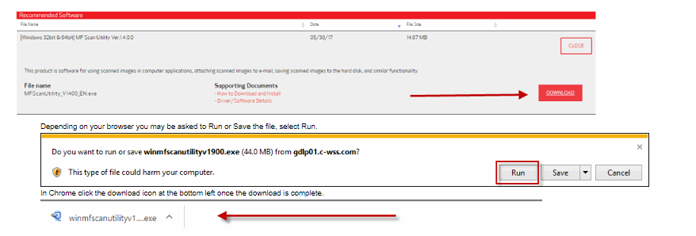
- Click Next on the next screen.
- License agreement screen appears. Click Yes.
- complete the installation by clicking on Complete.
How to fix your ij.start.cannon/ts3322 printer’s printing issues?
Below are the quick steps to deal with the printing problems:
- Try out performing the hard printer reset to fix the issue.
- Power off your Canon printer and unplug from the socket.
- Remove the cable attached to the rear side of your printer.
- Don’t plugin until a minute or two.
- Replug your printer without the surge protectors
- Connect the cable back.
- Power on your printer and wait till it is free from any noise.
- Try printing roughly to check whether working or not.