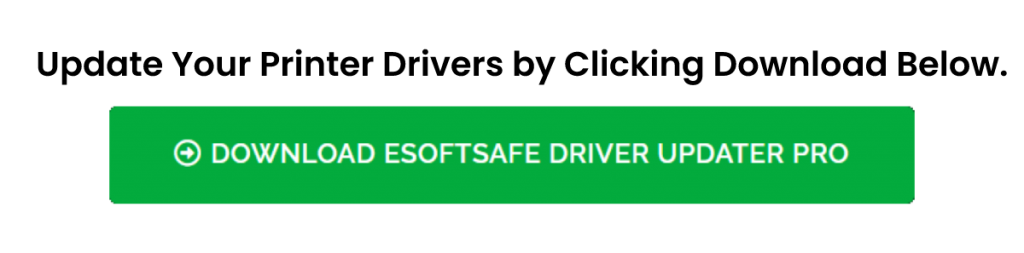Canon.com/ijsetup/mg2522
By clicking the download button and installing Driver Updater (4.5 MB, free trial, $39.95/yr to access the full version), I acknowledge I have read and agree to the End User License Agreement and Privacy Policy of this site. Uninstall instructions.
“ Disclaimer – The information available at istartsetup.com is subject to change. The content on this page is similar to other websites that provide the latest information on technical error. Therefore, istartsetup.com is an independent third-party service provider aiming to solve all technical issues/errors related to printers/softwares. We provides an installation guide to activate different types of softwares , We also use trademarks, logos, images, and products only for informational purposes. The data present on istartsetup.com can be changed without any prior information in relevance with the updates.”
Canon com ijsetup/mg2522 - Canon Pixma MG 2522 User Manual
Visit canon.com/ijsetup/mg2522 to download and install the Canon Pixma MG 2522 Setup and enable your printer to execute various functions. Canon Pixma MG 2522 is an all-in-one inkjet printer equipped with multifunctional features like printer, scanner, and copier. With the capability to hold up to 60 sheets of plain paper, it is an ideal printer with all the fundamental operations one may require at the home, office, or educational institutions. The Canon Pixma MG2522 printer model is compatible with versions of Windows like Windows 10, 8, 8.1, 7, 7 SP1, and Vista SP2 OS systems. It can also work with Mac OS X v10.
Before getting your printer hardware to work, you need to make sure you have successfully downloaded, installed, and run the canon.com/ijsetup mg2522 setup on your Windows or macOS.
Setting up Canon Pixma MG 2522 is an easy method and you may conveniently do it following a few simple steps. The initial step to making your canon.com/ijsetup mg2522 printer work is to connect it to a Wi-Fi router.
Canon Pixma MG 2522 inkjet printer specifications:
Canon Pixma MG 2522 inkjet printer is a wireless printer available with a 4-Color Cartridge Hybrid Ink System in XL that will see a less of replacement. It features a paper tray on its rear side that enables reloading plain and photo paper effortlessly fast. It is compatible with printing on both plain paper as well as photo paper with a glossy surface. It also has a flatbed scanner, and all these features together make the Canon Pixma MG 2522 printer a superior printer model.
Features
- The Canon Pixma MG 2522 printer has the capability to hold up to 60 sheets of paper.
- It can perform three basic functions, print, copy, and scan.
- The maximum resolution of the optical scanner is 600 * 1200 dpi.
How to connect canon.com/ijsetup/mg2522 printer to a wireless network?
In order to connect your Canon Pixma MG 2522 printer to a Wi-Fi network, you need to make sure your printer and your PC or Mac devices are connected to the same network. To connect to a network, you can follow the instruction below:
- Switch on your Canon printer device and a router.
- On your router, press and hold the Wi-Fi button until a Wi-Fi light signal starts blinking.
- Your Canon Pixma MG 2522 printer will detect your Wi-Fi network. The connection establishes successfully between your printer and router, and the signal turns blue.
How to connect canon.com/ijsetup/mg2522 printer to Windows wirelessly?
Canon Pixma MG 2522 printer may be connected to your Windows device wirelessly using the steps below:
- Turn on your PC and your Canon Pixma MG 2522 printer, along with your router.
- Now connect your printer with the router with which your PC is connected using the steps mentioned above.
- On your PC, open your web browser and visit canon.com/ijsetup/mg2522, click on Set Up and enter your printer model, then click on Go.
- Now, click on the Download button to download the Canon printer setup in the “.exe” file.
- Double-click on the downloaded file to begin with the setup installation process.
- Follow the on-screen prompts to install the setup and click on Finish to end the process.
- Now, you need to add printer to your device, and to do that:
- Go to the Start menu and click on Control Panel.
- Next, click on Device and Printer and click on Add Printer tab.
- Select the accurate printer model enlisted among all the available printers in the list. Click Next.
- Your Canon Pixma MG 2522 printer has been successfully connected to your PC.
- You can now start using your Canon Pixma MG 2522 printer.
How to connect canon.com/ijsetup mg2522 printer to MAC wirelessly?
Canon Pixma MG 2522 printer may be connected to your macOS wirelessly using the steps below:
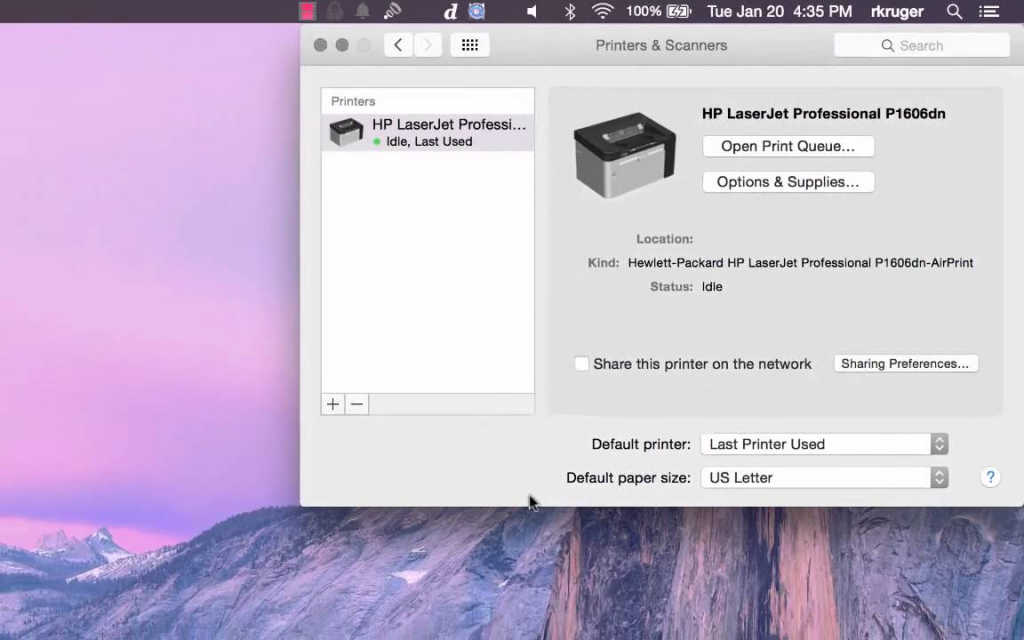
- Turn on your MAC device and your Canon Pixma MG 2522 printer, along with your router.
- Now connect your printer with the router with which your MAC is connected using the steps mentioned above.
- On your MAC device, open your web browser and visit canon.com/ijsetup/mg2522, click on Set Up and enter your printer model, then click on Go.
- Now, click on the Download button to download the Canon printer setup in the “.exe” file.
- Double-click on the downloaded file to begin with the setup installation process.
- Follow the on-screen prompts to install the setup and click on Finish to end the process.
- Now, you need to add printer to your device, and to do that:
- Go to the Apple menu and click on System and Preference.
- Next, click on Printer and Scanner and later click on the “+” sign to add printer.
- Select the accurate printer model enlisted among all the available printers in the list. Click on Add.
- Your Canon Pixma MG 2522 printer has been successfully connected to your MAC device.
How to establish a USB connection for the canon.com/ijsetup/mg2522 printer?
- Download the Canon Pixma MG 2522 printer driver according to your operating system.
- Install drivers into your device.
- Now, connect the USB cable that you unpacked with your Canon Pixma MG 2522 printer.
- Print the test pages to check whether the connections are proper.
- If you get a required printout, you may now use your Canon printer.
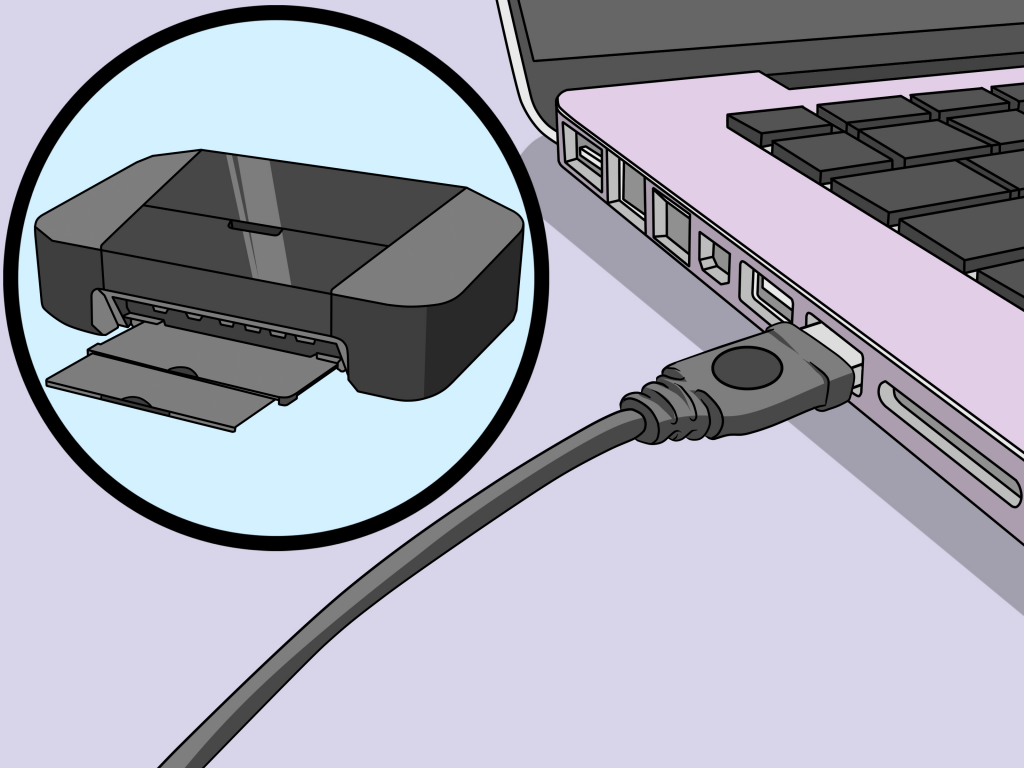
How to Setup Canon Pixma MG 2522 printer using USB?
- To download the software visit canon.com/ijsetup/mg2522 or insert Canon ij setup CD-ROM.
- To begin with the installation of canon.com/ijsetup mg2522 printer setup, click on the Msetup4.exe setup file.
- Select the USB connection method to install a setup and follow instructions.
- On getting a prompt, plug the USB cable on the printer’s rear side and another side to the computer’s USB port.
- Install inkjet cartridges and check the connections.
- Your Canon printer is now ready to be operated.
How to troubleshoot canon.com/ijsetup mg2522 printer issues?
Printer or scanner not appearing in select model list:
- The printer or scanner not appearing in the select model list may be due to any of the following two cases:
- A printer or scanner driver supporting the quick menu is not installed on your PC.
- A printer or scanner driver installation is not completed on your device.
- Work up to make sure none of the two cases remains and then try finding your printer or scanner model once again.
A shortcut menu is hidden:
- The shortcut menu may be hidden in the Windows sidebar in Windows Vista, which obstructs operating it with the mouse. To overcome such situation double-click on a Quick Menu available in the notification area of the desktop and bring the Shortcut Menu to the front.
- Now make sure the Shortcut Menu doesn’t overlap with the Windows sidebar.
Fixing printing issues in canon.com/ijsetup mg2522 printer:
- Try out performing the hard printer reset to fix the issue.
- Power off your Canon printer and unplug from the socket.
- Remove the cable attached to the rear side of your printer.
- Don’t plugin until a minute or two.
- Replug your printer without the surge protectors
- Connect the cable back.
- Power on your printer and wait till it is free from any noise.
- Try printing roughly to check whether working or not.
If an issue persists consider contacting Canon printer customer support and follow the instructions they give to you.