Rollo printer Drivers – Rollo Printer has unique features that make your printer feel different. To make your printer work error-free, you should ensure to install the driver. If you have the multi-function Rollo printer and have not installed the drivers & software, read the guidelines below.
Here’s the complete guide to install the Rollo printer driver.
Click below to install Rollo Printer Drivers Quickly.

Quick Steps to install the Rollo Drivers –
Step 1 – Click above to download the tool.
Step 2 – Run and Scan for drivers.
Step 3 – Install the latest driver for the Rollo printer.
Why it’s important to install the Rollo driver?
Drivers for Rollo printer make the machine communicate with the system. So it can print, copy or scan. The driver receives the commands from the system, translates or decodes them, and sends the translated commands to the printer. Without the driver, your Rollo printer would not work, like not printing or scanning.
How to download the Rollo printer driver?
We’ll discuss the two methods here to install your Rollo drivers. The manual and automatic. You can use any method according to your need. See below;
Method 1 – Download and install From the Official Site
- Go to the Rollo official website.
- Select your Rollo machine type, like wired or wireless.
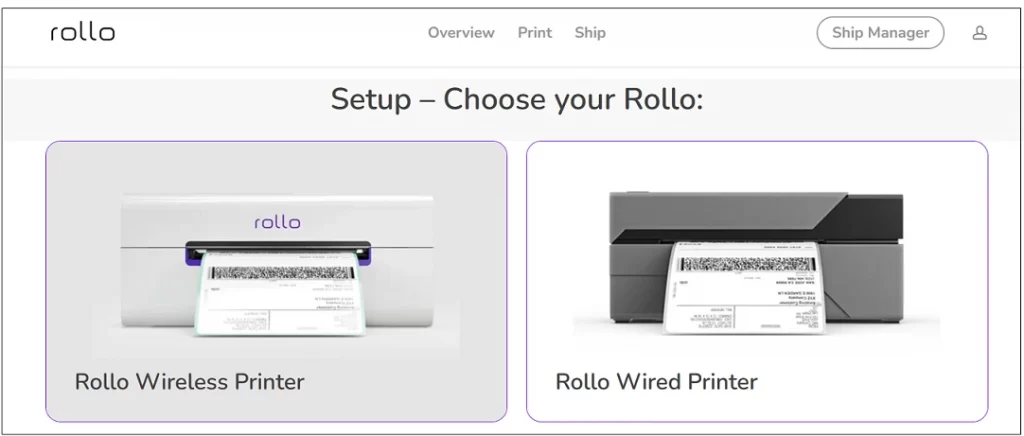
- Click on the Install Driver tab.
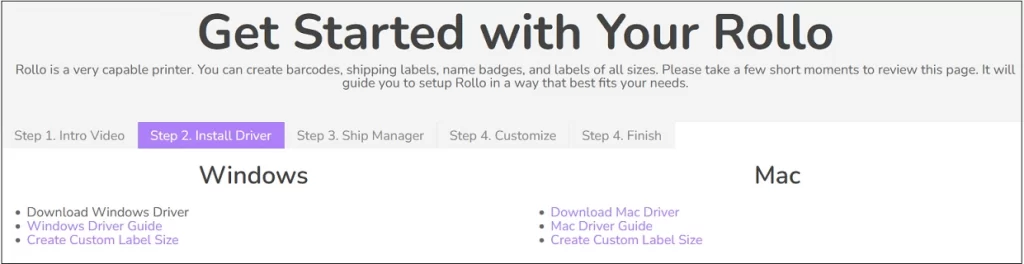
- Choose your OS. If you choose Windows, click on Download Windows Driver.
- Open the downloads folder and double-click on the Rollo-Windows-latest.zip.
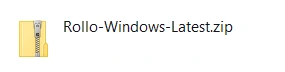
- Double-click on the setup.exe of Rollo expanded from zip file to start the installation.
- Select Run and click on Yes to allow the installation.
- Click Next, then hit on Install.
- Read and accept the license agreement of the software to continue.
- Follow on-screen instructions to install the Rollo driver setup.
- Finish the installation and connect your roller printer to the system.
Method 2 – Install the Rollo driver Using Driver Updater Tool
The above method could be a little longer for some users. Hence, we will use a tool to install the driver in one click without going to any online portal. We’ll install the driver with the eSoftSafe Driver Updater pro. Here’s how;
–
- Click to download the eSoftSafe Driver Updater Pro.
- Click to install the driver updater tool.
- Run the program on your system and click to scan your system.
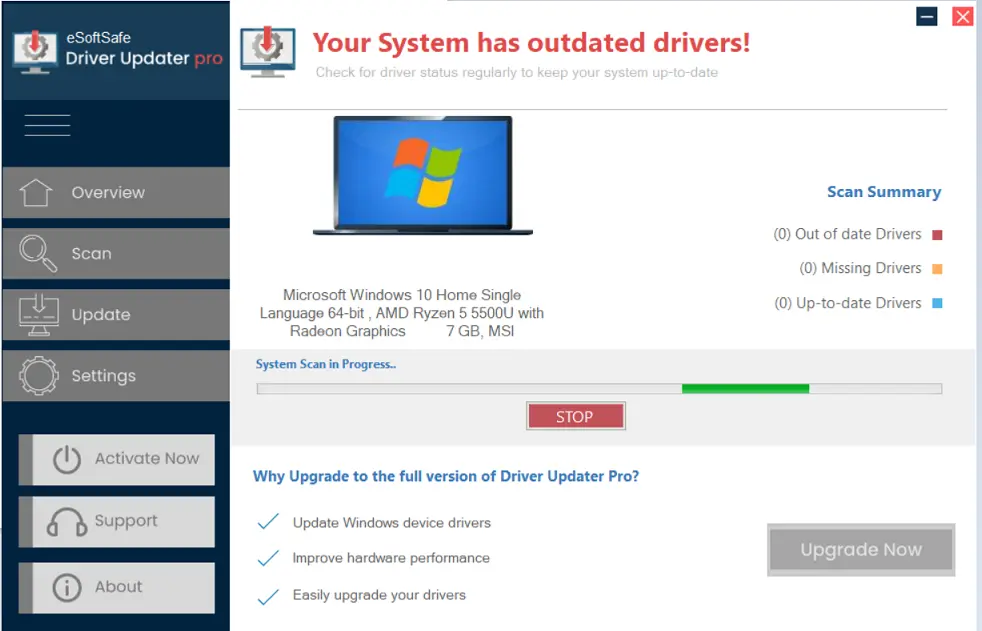
- Click on the shown drivers option to fix it by clicking on the Fix Now tab.
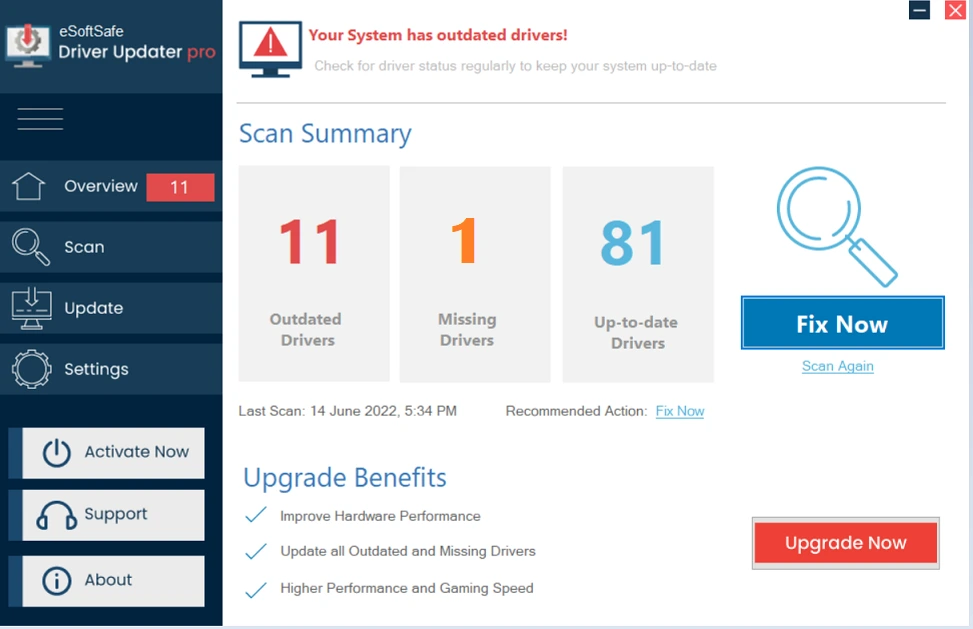
- Click on the Update tab in front of your Rollo printer driver.
It’s the best way to install and update the Rollo machine drivers. Next time, your driver will automatically notify you to update the driver whenever the Rollo driver expires.
Configure the Rollo Printer
When you complete the driver update on your Rollo printer. It’s recommended to configure the printer setting. Check the below instruction to configure it;
- Open Control Panel.
- Select Hardware and Sound option to open it.
- Click on View devices and printers
- Check your Rollo printer in the printers list and right-click.
- Select the Printing Preference tab.
- Click Advanced in the layout tab.
- Click Paper Size and select 100mmX150mm.
- Click OK to finish the configuration.
We hope your Rollo printer drivers is installed now and you are able to print with your machine. Though you can also update these drivers from the Device Manager. For it, you can follow the below steps;
- Click Windows and X keys and select Device Manager.
- Select Print Queue and right-click on Rollo driver.
- Click on Update Driver.
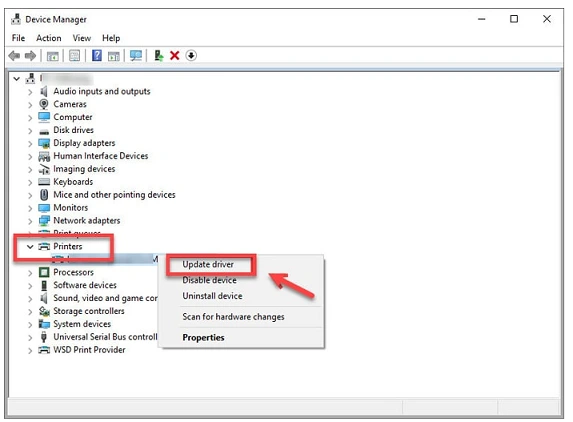
- Select the tab to update the Rollo Printer drivers automatically.
- Wait for the installation to be completed.
Sometimes this method doesn’t detect new drivers. Hence, we recommend you update the driver from the above methods.
