Ricoh Printer is a high-quality multifunction machine that offers some best configurations to fulfill users requirements. With its black & white and color copier options, you can use the technology, document-sharing tools, and many others. Installing the Ricoh universal print driver is essential to run all these features. Today, we’ll discuss the download and installation method for the Ricoh printer.
Recommended Method to Install Ricoh Printer Driver
Download the eSoftSafe tool below and scan your system to find the driver. Then, simply click to install the latest Ricoh printer drivers.

What is Ricoh universal print driver?
It’s the software program to create a connection between the computer and the Ricoh printer that helps your printer to understand the commands to perform it well. Drivers have different types for different devices, though the Universal print driver works for each model of the Ricoh. If you don’t install the driver, you may face errors and different print issues.
How to download and install the Ricoh printer drivers?
Downloading the Ricoh drivers could proceed in a few ways. Here we’ll show you the three best ways to install this driver setup on your system, for example – Windows 10. Read below and follow to install the Ricoh printer driver.
Method 1 – From the Official site
This method could be longer but useful for new Ricoh printer users. The first-time setup of the Ricoh model needs the Ricoh universal print driver to be installed in your system. Go through the below steps;
Downloading the Separate Ricoh Printer Drivers
If you want to download a special driver model, then use the steps below.
- Open a suitable browser you work on regularly.
- Go to the Ricoh download official site.
- Navigate to the Support & downloads option, and it’ll open a list of different options. Click on Drivers & Software under the Support option.
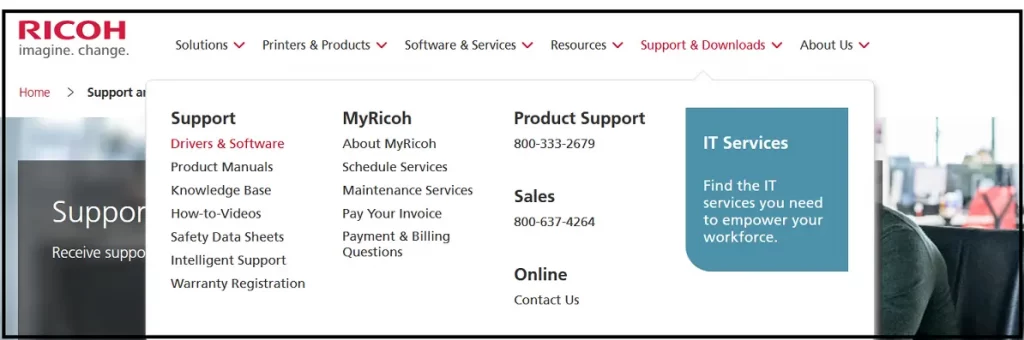
- If you know your printer model, enter the Search for downloads box. Otherwise, go to the next step.
- Go to the Category box, click on it and choose Printers and Copiers in the dropdown.
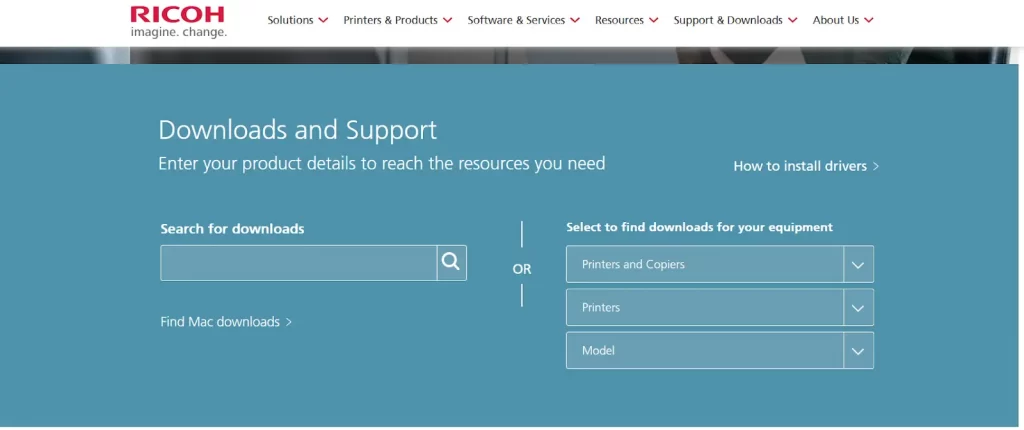
- Choose a suitable option, for example, Printers, then select your Printer model.
- Click download to begin driver setup download.
Downloading the Ricoh Universal Print Driver
If you are seeking only the Universal driver setup, then use the below guidelines;
- Open the official site using steps 1 and step 2.
- Open Support & downloads and click Drivers and software to open it.
- Scroll the page and click on the Universal print driver option.
- Choose your operating system, like Windows 10.
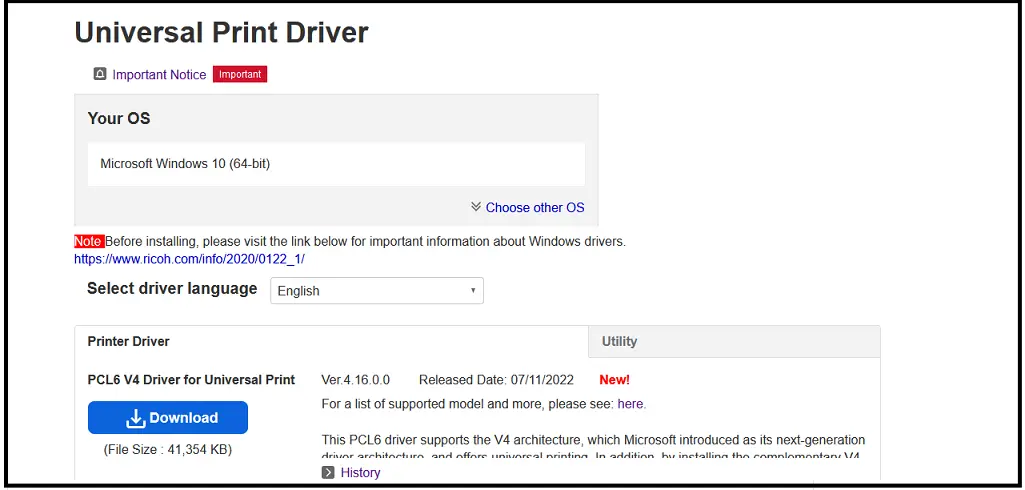
- Scroll down the page and choose one Universal Print.
- Click downlaod.1
Installing the Ricoh Printer Drivers Setup
- Open the downloaded location when you download the Universal driver or software setup.
- Search for the driver setup and double-click on the .exe setup to begin the installation.
- Allow the installation by clicking on Yes.
- Read the license agreement of Ricoh setup and accept it.
- Click Install and follow on-screen instructions.
- Click on the Finish tab to end the installation.
- Then, follow the connection instructions to connect your printer.
Maybe the procedure could be longer, but we will install the Universal driver in your system.
Method 2 – Using Driver Updater Tool (Recommended)
Driver Updater tools help install the Ricoh printer drivers instantly without visiting any official site. Here, we’ll use the eSoftSafe Driver Updater tool to install Ricoh universal print driver. Its functionality scans for missing and outdated Ricoh drivers.
- Download eSoftSafe Driver Updater pro below.
- Double-click on the eSoftSafedriverupdater.exe setup file.
- Read and accept the license agreement.
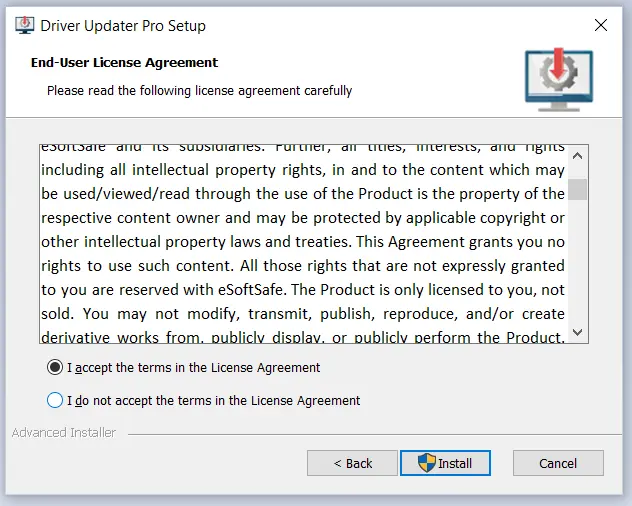
- Follow the instructions to complete the Driver Updater pro installation.
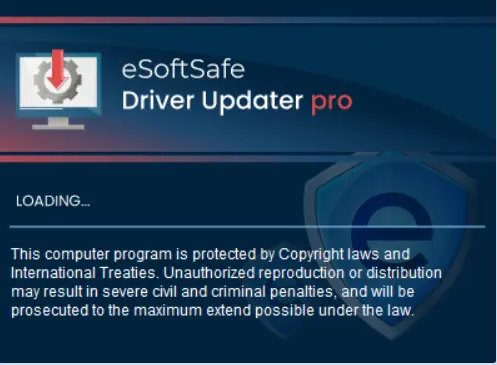
- Launch the tool on your system. It should start scanning your device.
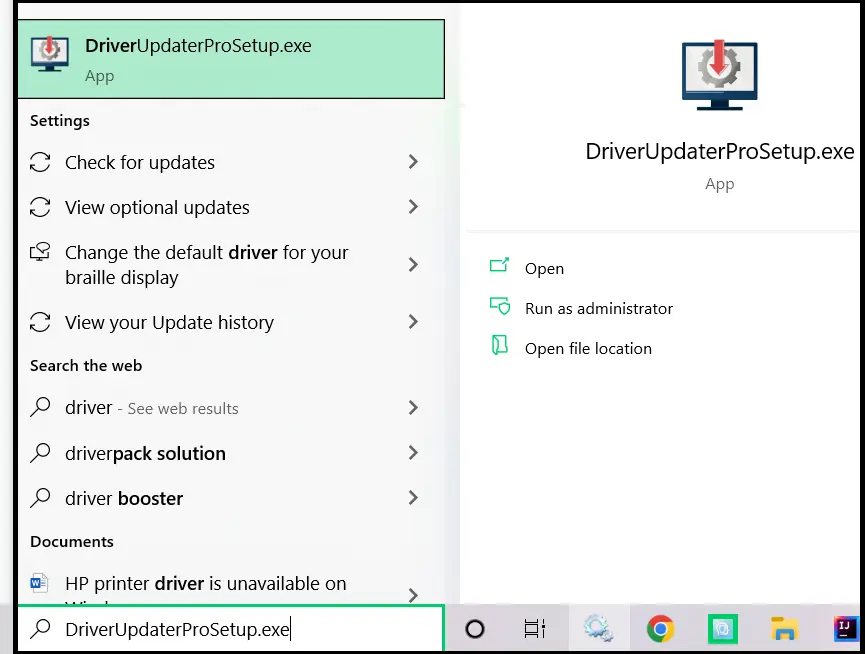
- Otherwise, click on the Scan button to begin the scanning.
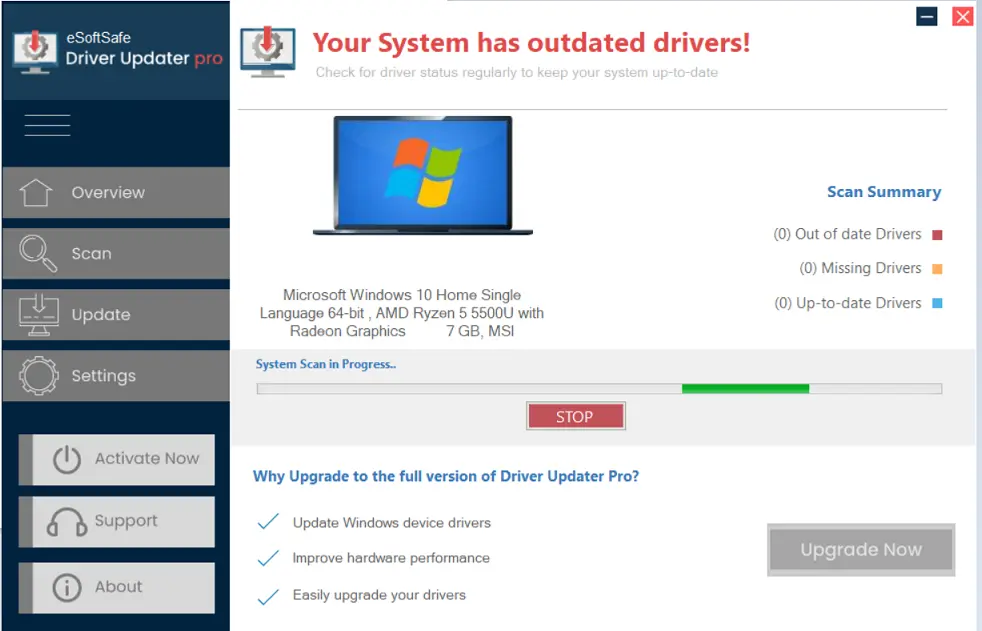
- It’ll show the missing and outdated drivers option. If the Ricoh universal print driver has expired or not been installed, click Fix Now.
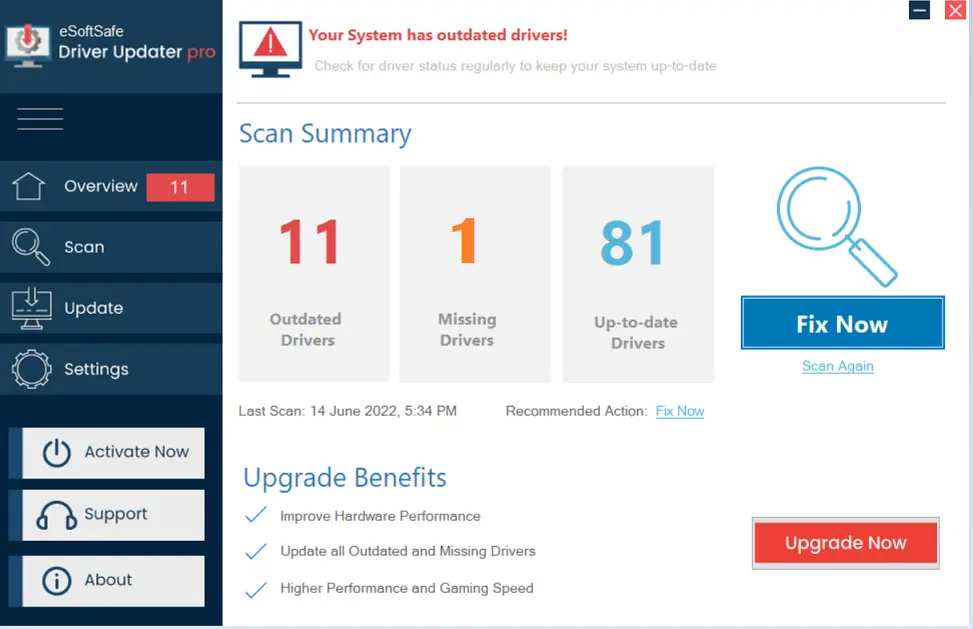
- Click Update on the Ricoh drivers. And wait for it to install the driver on your system.
Next time your printer drivers expire or need to be installed, you’ll be notified. You can then update it automatically.
Method 3 – Using Device Manager
We guess and believe that your system has successfully installed the Ricoh printer drivers with the above two methods. Though, if you have already installed the driver, you can use the in-built Windows tool to install or update the newer tool.
- Press the Windows and X keys.
- Select the device Manager to launch it.
- All the devices will appear on your screen. Click on the print queue to expand.
- Right-click on the Ricoh model and hit on the Update Driver tab.
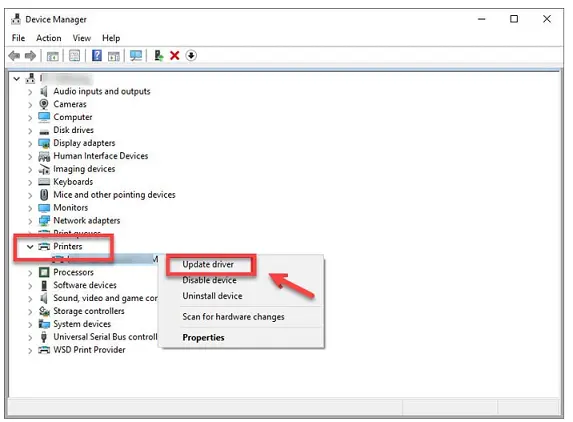
- Two options appear. Select the “Search Automatically For Updated driver” option and wait for it to detect the latest driver.
- Click to install these drivers on your Windows PC.
- If it doesn’t find the drivers, go back to step 3, right-click and select Uninstall device, then use the following steps.
- Remove printer USB cable if connected and visit the official site to install the Ricoh universal print driver.
We hope you have now the successfully installed Ricoh printer driver, and it’s printing perfectly.
