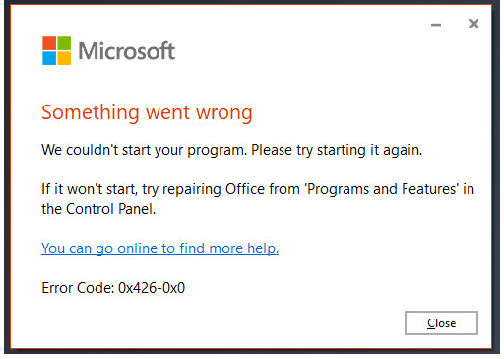
On opening the Office suite, if one of the programs fails to launch, you happen to encounter the Microsoft Office 365 error code 0x426-0x0. It can mostly be observed during the launch of an Outlook app, however, may affect other Office apps. It is usually encountered on launching Outlook, Excel, Word, or PowerPoint apps.
Troubleshooting Office 365 error code 0x426-0x0 is quite a lengthy process due to the failing repair process of the built-in Office repair feature. Switching the troubleshooting process from the repair process can get you some help using the techniques discussed ahead.
How to fix Office 365 Error Code 0x426-0x0?
Check out the techniques to troubleshoot Office 365 error code 0x426-0x0, mentioned below:
Repair Office
However long the process is, you may still give it a try and get fortunate to succeed in your first attempt at repairing Office. You can do so using the steps mentioned below:
- Go to Control Panel>Programs>Programs and Features.
- Click to select Office 365.
- Click on Change.
- Click on Repair and then on Quick Repair.
If this option fails, you may reattempt troubleshooting using the next method.
End all Office-related processes
- Open Task Manager on your PC and go to the Processes tab.
- Right-click on the Office processes and click on the End Task option.
- After this, try to open the app again and check if the error is gone.
Set Microsoft Click-to-Run to automatic
You need to make sure the Microsoft Click-to-Run service is working well. Set it up for an automatic launching. If the service gets disabled, you may face issues while opening Office apps.
To do this:
- First, go to the Start and type services.msc and hit Enter.
- Find the Microsoft Click-to-Run service and check if it’s running or not.
- If not running, right-click on it and go to Properties.
- Open the Startup type and click to set it to Automatic.
- Restart your PC and launch the Office apps again.
