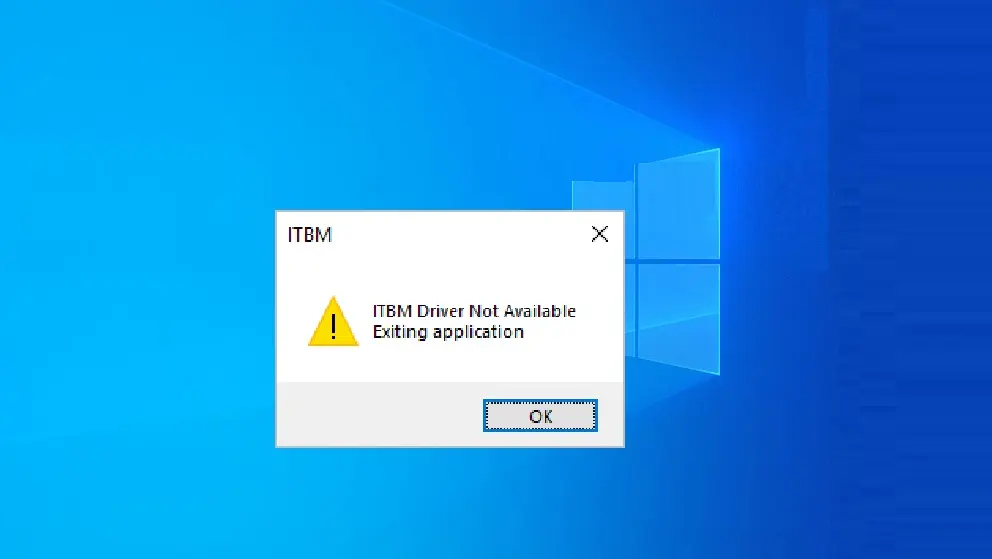
Fix Your ITBM Driver Not Available – The ITBM is the suite of tools that enhance logistical and financial visibility. If the ITBM Driver is Not Available, you are not alone. In this case, you will need to update and install the drivers. If the ITBM driver isn’t updated or crashed, you can experience different issues running the tool. Driver error could be one of the most common issues in computer systems. Windows 10 and 11 can both experience the same issue. You can fix the error using this guide.
Download the below tool to fix the ITBN driver unavailability error.
What do you mean by ITBM?
Intel Turbo Boost Max Technology 3.0, or simply ITBM, was developed in 2016 by intel. In the intel CPU, they use Intel Turbo Boost Technology that boosts the CPU performance. The Intel Turbo Boost Max Technology 3.0 is this technology of the third generation.
ITBM 3.0 works much faster, and one can expect higher performance in the system. To run the CPU smoothly, you’ll need ITBM drivers. If these drivers are not installed correctly, then it will occur you ITBM Driver is Not Available error.
How to fix ITBM Driver Unavailable error?
Fixing the unavailable ITBM driver error is solvable with the driver update. We have discussed here the possible solutions.
You can update the ITBM driver in the three methods. All three are shown below. Two methods are manual and the other is automatic.
Fix 1 – Install and update the ITBM drivers
Method 1 – Intel’s official website
The manual method can fix the “ITBM Driver is Not Available” error by updating the driver. You can visit its official site Intel.
- Go to Intel’s official site.
- Enter the device name and model to search the software.
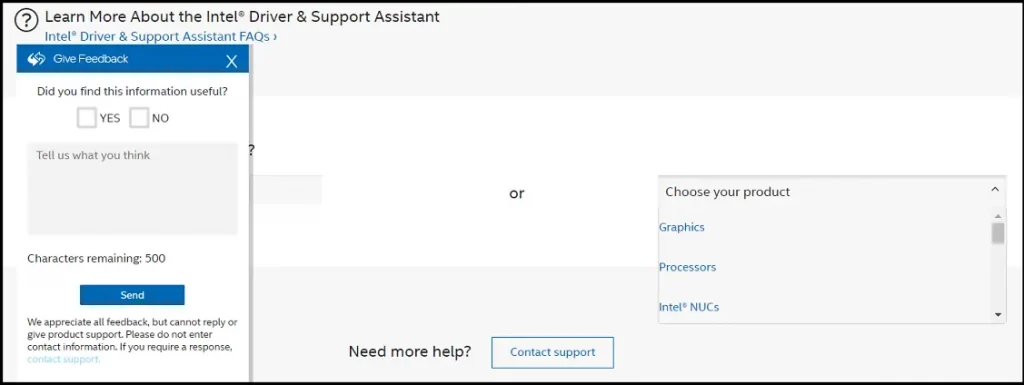
- Double-click on the ITBM Driver setup and follow the instructions to install the driver. Click on Download Now to get the ITBM drivers.
- Open the downloads file when the appropriate driver is downloaded into the system.
- The Intel Turbo Boost Max Technology 3.0 driver is now installed on your windows.
It could be the longer and time taken method, though if you downloaded the setup, you would need to update the ITBM.
Method 2 – Update Using Device Manager
If pre-installed ITBM drivers are available but occurring an “ITBM Drivers Not Available” error, then you need to update these drivers. You can do it in two ways – manual and automatic. First, we’ll discuss the manual method that you can use through the device manager;
- Go to the Windows search menu.
- Enter the device manager and open it.
- Expand processors and right-click on the ITBM driver.
- Select update driver.
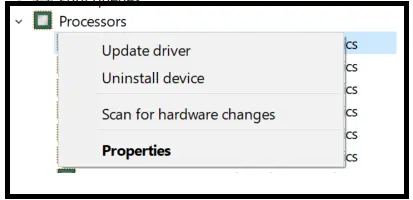
- Choose appropriate options to update the driver.
Method 3 – Using the Driver Updater tool
Suppose you have not installed the driver updater or even have installed the “ITBM Driver is Not Available” error still occurring because you can’t update the driver correctly. In that case, you should go for a driver updater tool. Here we’ll use the eSoftSafe driver updater pro tool to install and update all the missing and outdated ITBM drivers correctly. Here’s how to update it for the fix;
- Click to download the eSoftSafe driver updater pro.
- Install and launch the program.
- Then, either wait for an automatic driver scan or manually click on the scan option.
- The scan result would come soon. Click Fix Now to solve issues in the ITBM driver.
- Click Update to install the ITBM driver.
With this, you can see if the error has cleared or not.
Fix 2 – Disable ITBM
We believe you have fixed the unavailable ITBM Driver error using the above fix. But, if you are still experiencing any other issues, you can disable the ITBM. Here’s how you can disable the ITBM;
- Open the task scheduler to open the in-built windows option.
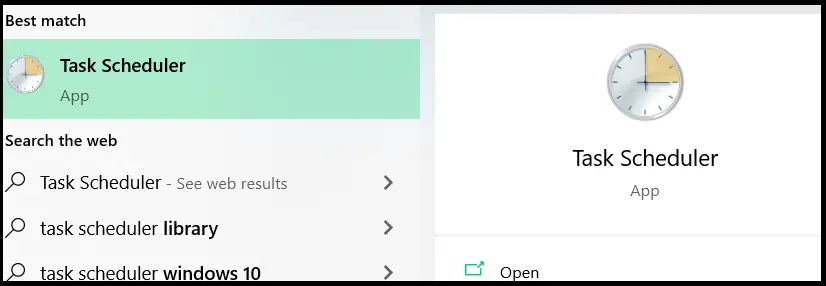
- In the left panel, select Task Scheduler Library.
- Search Intel Turbo Boost Max.
- Right-click and click on disable tab on the context menu.
- Restart your system and see if the “ITBM Driver is Available” or not.
Fix 3 – Restart Service
Disabling the ITBM will stop the service and may occur the same error again. Though the issue is related to the driver and updating it is the only good option to fix it. But you can still try restarting the service. Restart can fix many other issues;
- Open the Run box using the Windows key and R key.
- Click OK.
- Enter Services.msc in shown box.
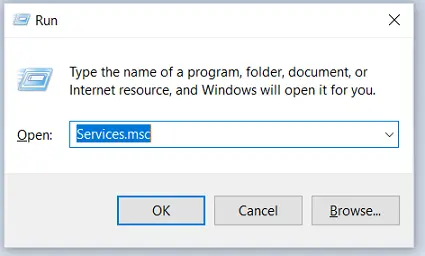
- Locate on the ITBM service.
- Right-click and restart the service.
- Restart your PC to clear the error completely.
We hope now you dont see the “ITBM Driver Not Available” error and your system is working smoothly now.
