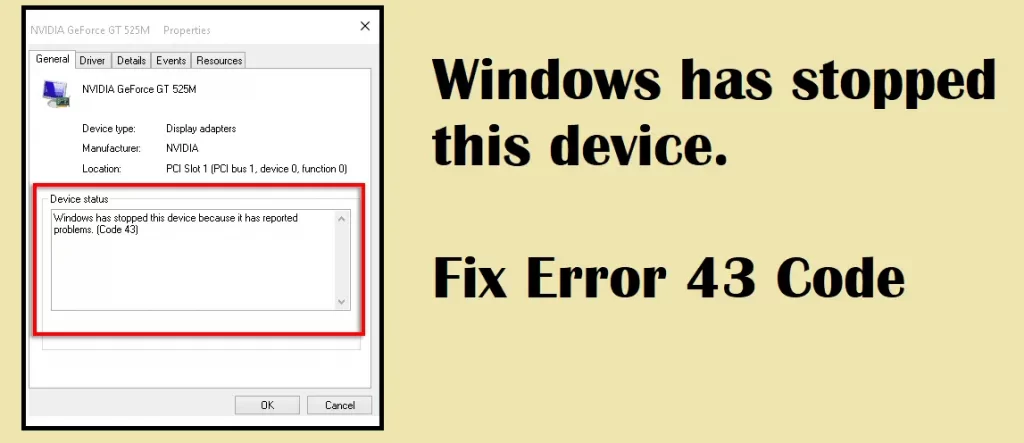
Code 43 error represents the issue – Windows has stopped this device because it has reported problems. One can experience code 43 on all current versions of MS Windows systems that will prepare using so many devices, including external hard drives, USB devices, media players, and graphics cards.
Problem – Windows has stopped this device.
Cause – Hardware issues or Software errors.
Solution –
Install the below tool to fix the error.
When your Windows system can’t communicate with the drive, code 43 appears. The error is displayed on the Windows device manager. Crashed drivers could also be one of the reasons for the error message. In this article, we’ll find the causes of the error code 43 and how you can fix it. We have discussed all the fixes below.
Which devices can encounter code 43 errors?
If you have seen the error message – Windows has stopped this device because it has reported problems, then it’s not the issue on your device only. It can be a problem in all windows systems, including Windows 7, XP, 7, 8. 8.1, 10, and Windows 11. Therefore, you may find this troubleshooting guide helpful.
What are the causes?
You may not find the exact cause of error 43 in the Windows system. There could be a few causes of this error. The error 43 shows a hardware problem, driver crash, or software issue. The error could be visible on the device manager, and many other devices can cause the issue, including graphics cards, USB devices, video cards, media players, and external hard drives like printers and scanner machines.
How to check for error code 43?
If you receive the message “Windows has stopped this device” because it has reported problems with the error code 43, then you can check if the error occurs or not using the below steps;
- Open the Windows system and launch Start menu.
- Open Device Manager.
- The highlight problematic device would appear. Then, double-click on the enlisted device and open the properties.
- Under the Device Status, you may see code 43 at fault. The device status would say – Windows has stopped this device.
- If your device isn’t highlighted, you’ll need to use manual methods to check the problematic device.
- Check the Universal Serial Bus controllers and Display Adaptors first.
- If you see code 43 at fault, then you can follow the below steps to fix it.
How do you fix code 43 in the Windows system?
The error code 43 is fixable with some codes. Try the below solutions and see which worked for your system. Which is the foremost option, follow the below methods.
Fix 1- Restart Your PC
- Make sure that all the programs are closed that is opened.
- Open the start menu by pressing the Windows key.
- Click on the power button.
- Select the restart option.
To fix the error code 43 on your Windows system. Then, restarting your system can resolve many errors, including error 43. Hence, restart your system;
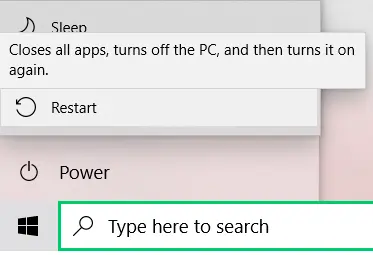
- Wait for a few moments to restart your system.
If your Windows keeps the device from working, go through other fixes.
Fix 2- Unplug the device and plug it back
You should check the connections for external devices such as a webcam or Bluetooth dongle. If the connection is loose, you should unplug and plug in the connection. You can also go for another USB port. Plugging back the connection can solve the error code 43. Some USB devices also need the power than the actual power.
Change the faulty connection. Make sure the device and its connections are not faulty. Also, when you remove a device, ensure to eject it correctly.
Fix 3- Update System Drivers
If your system drivers are outdated, crashed, or missing, then error 43 can occur with the message – Windows has stopped this device because it has reported problems. Then, you should update the driver to fix the error. To find the problematic drivers and fix and update drivers, you can follow one of the below methods;
Method 1 – Using device manager
It’s the manual method to update system drivers. Here’s how to update drivers manually;
- Press Windows and X keys.
- Select Device Manager to open it.
- Now, you should check the device driver manually.
- Click on hardware that is occurring in error 43.
- Right-click on the hardware driver.
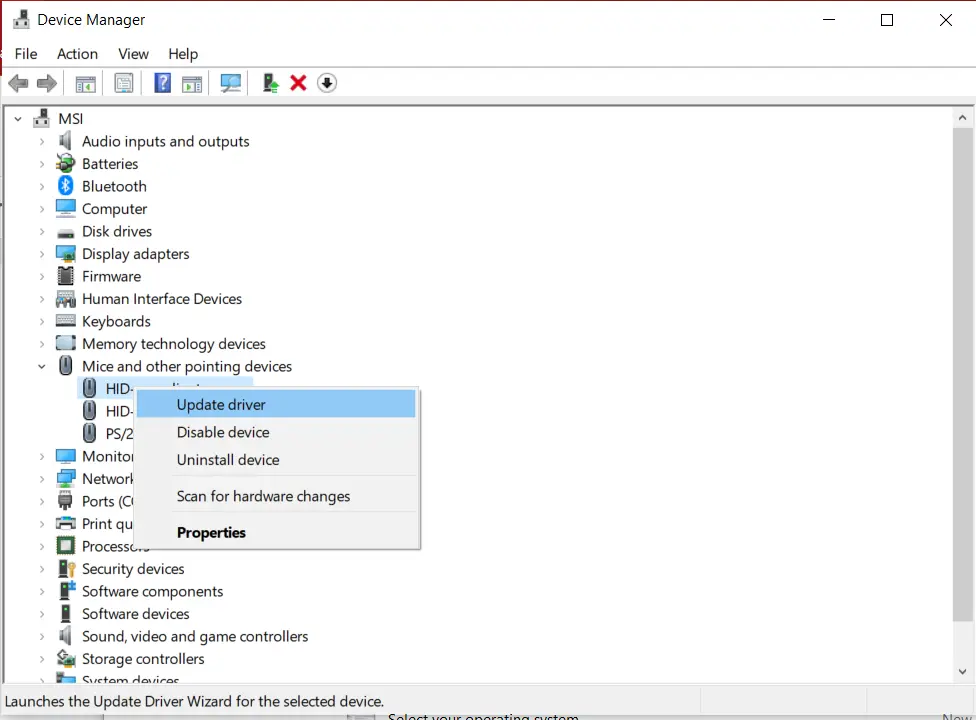
- Select update driver.
- Select automatically search driver option.
- Wait for your system to install the driver.
This method needs you to find the system driver manually because you’ll need to select the updated driver in each hardware or system.
Method 2 – Using the Driver Updater Pro
You can use the eSoftSafe Driver Updater tool without going through the manual method. This tool automatically scans for the problematic driver and fixes it, resolving your error 43 in Windows.
- Download eSoftSafe Driver Updater Pro.
- Install, run and launch it.
- Scan for system drivers creating errors.
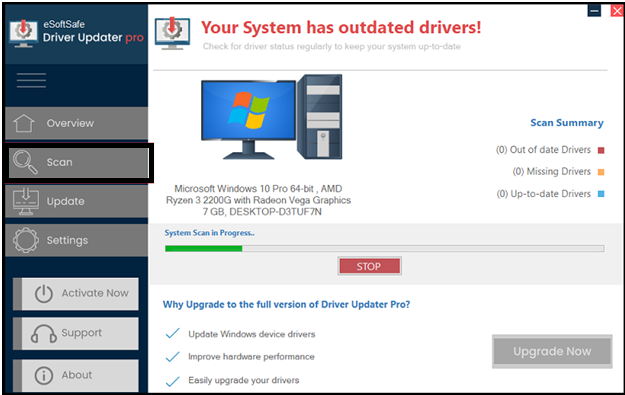
- Click Fix Now and select Update.
It’ll soon update your system drivers to fix the error message, and you won’t see the message- Windows has stopped this device.
Fix 4- Use Power options
If the high power plan performance on your system is enabled, you can save the power using the different power because high power performance can occur errors.
- Open the device manager, navigate to Universal Serial Bus controllers,
- Click USB Root Hub components.
- Choose the properties.
- Go to the Power Management tab in the new windows.
- Untick the box that says – allow the computer to turn off this device to save power. Select OK.
- If any other USB root hub is listed, repeat the above instructions.
The other power management feature you can check can be done in this way;
- Tap Windows-key, enter powercfg.cpl, and press enter.
- Power options should appear.
- Find the active power plan, and select change plan settings.
- Go to USB Settings and click USB setting.
- Switch the settings and disable it.
- Click Apply to finish the process.
If this doesn’t help you, error “Windows has stopped this device because it has reported problems,” then go through another solution.
Fix 5- System Restore
Installing new drivers or setting changes can cause the error 43 code. In this case, you have to roll back the settings manually. You can restore the system using the below steps to fix the error.
- Open the Start Menu.
- Enter Recovery and choose it.
- Click Open System Restore to open it.
- select Scan for affected programs option.
- Click close, next and select finish.
You can also go through one other solution, which is Microsoft diagnose.
Fix 6- Use Microsoft Fix-It tool
Microsoft Windows has a tool called Fix It. this tool is a one-click solution that helps solve USB issues. Though, you’ll need to visit the Microsoft website and ensure to click on advanced when the first screen opens. Untick the on the apply repairs automatically.
The fixes should enlist the fixes, and you can then run these fixes according to your need.
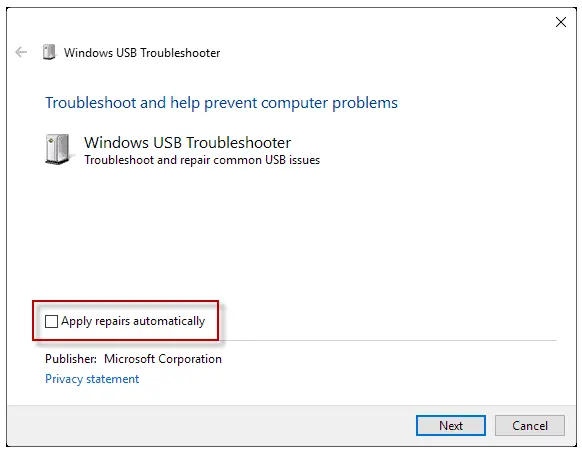
The tool fixes some of the below USB issues:
1- Unrecognized Class filter.
2- You can’t eject the USB storage.
3- Unrecognized USB device.
3- The USB printer machine isn’t printing.
4- Windows update isn’t updating drivers. (you can use eSoftSafe Driver Updater Pro).
We hope you do not see the message – Windows has stopped this device because it has reported problems, and the error 43 isn’t appearing on your Windows system.
