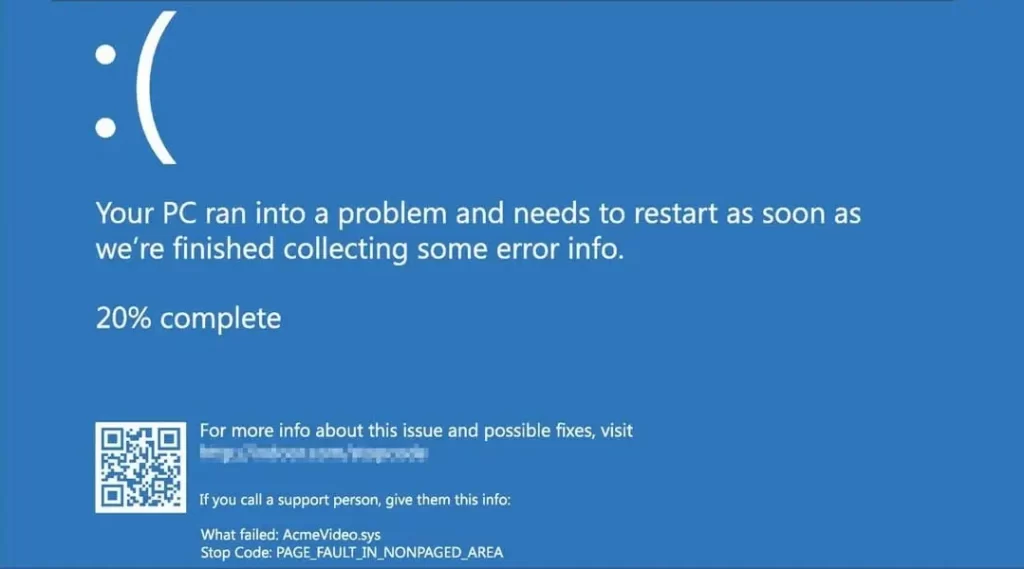
Problem –
My PC restarts randomly
PC reboots randomly
Cause –
Driver crashed or outdated.
Power setting issue.
Viruses on the PC and many others.
Solutions –
Install below tool.
If you are working on your system and PC randomly restarts without any notification, then you may feel trouble. Though, windows 10 keeps restarting randomly is the common cause that so many Windows users keeps struggling with this. There are some different reasons of why your Windows randomly restarts. A faulty component, virus, power supply, or internal issues or many other can be the reason of this and dealing with such issues could also be frustrating.
Users who seeking for the answer of “my pc restarts randomly” has reached to the right place. This guide helps everyone struggling with their PC keeps restarting randomly. Here simple fixes are given to fix windows 10 random restart issue.
Follow below fixes.
My PC Restarts Randomly. How do i fix it?
When PC randomly restarts, you need to find the cause first. Find the cause below;
- Crashed, outdated drivers
- Power supply issues.
- Fault in hardwares.
- System bugs.
- Third-party application.
- Corrupted system files
- And more.
You can’t find causes automatically, and so you need to try different solutions to see if the stops the issue that PC reboots randomly.
Here are some fixes that you can try to fix the problem when PC randomly restarts.
Fix 1 – Disable Automatic Restart
Disabling automatic restart can be helpful when windows randomly restarts. Here’s how to disable automatic restart;
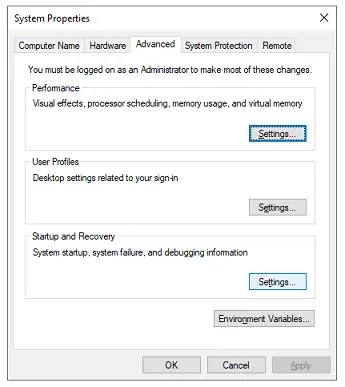
- Open advanced system settings.
- Go to Advanced tab.
- Inside the startup and recovery, click on settings.
- Navigate to the System Failure, then untick on the Automatically restart tab.
- Apply changes by clciking on OK.
Fix 2 – Enable the Sleep Mode
The system can trigger the windows 10 random restart when sleep mode is set to Never or its disabled. Try to enable the sleep mode;
- Press Windows and S key.
- Open power and click Power & sleep settings.
- Open Additional power settings.
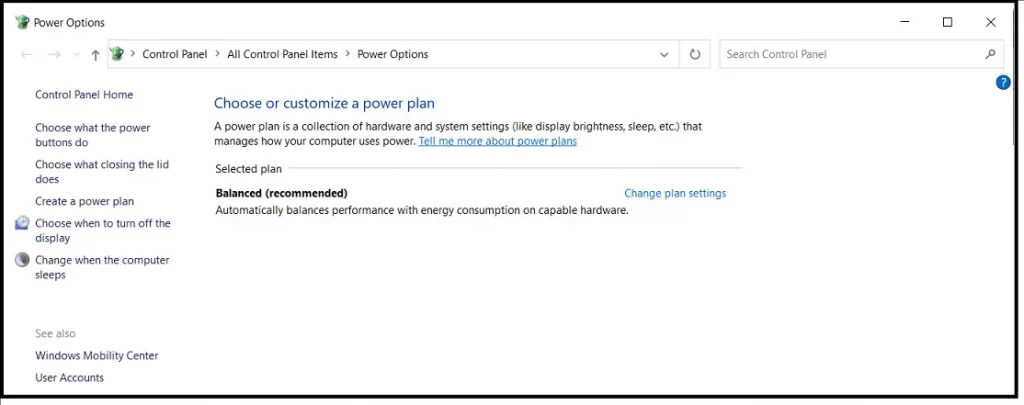
- Change plan settings, then go to Edit Plan setting.
- Once you do that, look for “Put the computer to sleep” and select a value. Make sure you leave Never option.
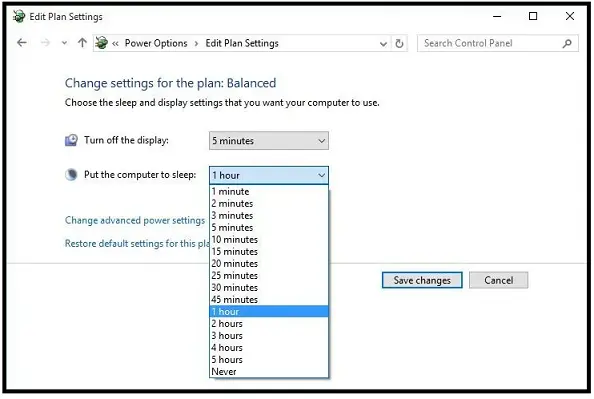
- Save the changes.
Fix 3 – Update Your System drivers
If Windows 10 keeps restarting randomly, Outdated, crashed and missing driver can be the cause. Hence, you should update the system drivers to fix the problem. Though, opening each driver to see if its updated or not is time taken process, hence, we’ll use a eSoftSafe Driver Updater Pro that’ll automatically find the drivers and update them. Follow below steps and fix when PC keeps restarting randomly;
- Download eSoftSafe Driver Updater Pro.
- Click to install the program and run it.
- Launch the driver updater pro and start the scanning.
- Click on Scan and wait for the scan.
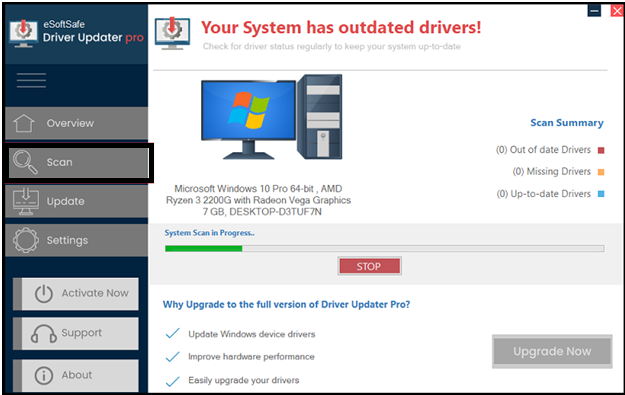
- Click on Fix Now option to solve problematic drivers.
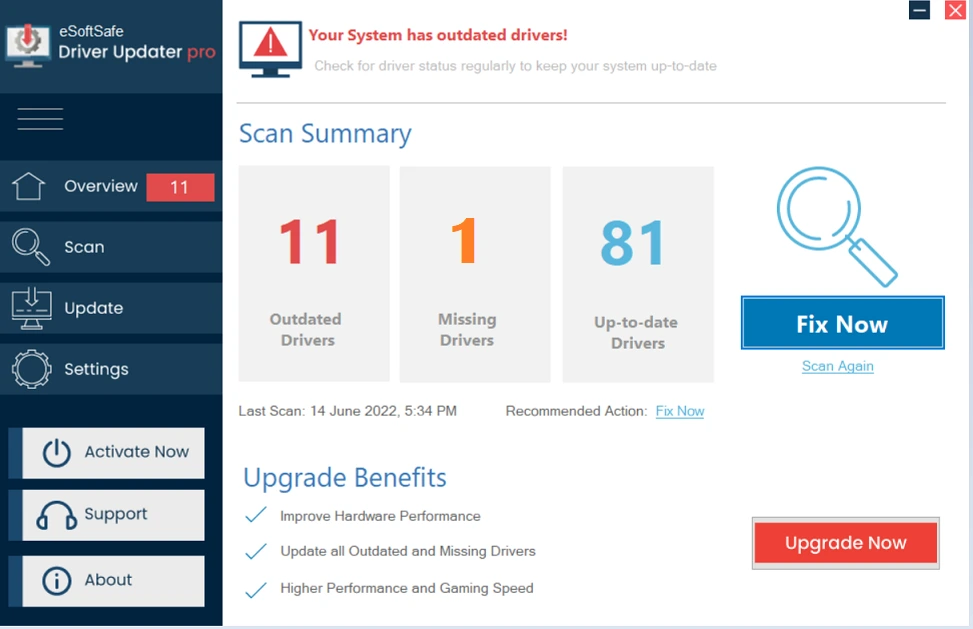
- All the system drivers appears those need an update. Click update to install all drivers.
Fix 4 – Disable Windows Fast startup
When pc reboots randomly even after using the above methods, then maybe its the Windows fast startup feature occurring windows 10 random restart issue. This fix is applicable on Windows 10 and 11. In the most of system, the power saving mode is enabled. Here’s how to disable fast startup;
- Open the taskbar and open the Control Panel.
- Click to open the Power Options.
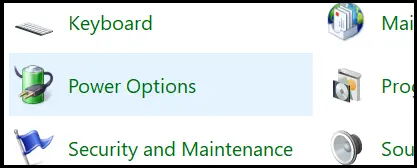
- Ensure you switch to the large icons or small icons view mode.
- Open and click on the Choose what the power button do link.
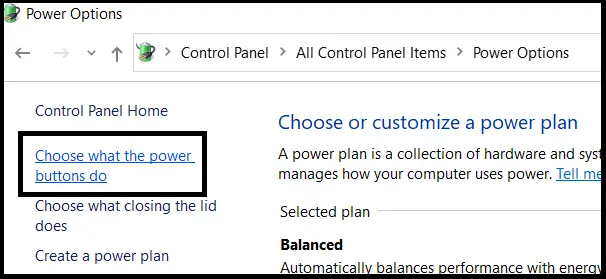
- Select “Change settings that are currently unavailable” link to unlock options.
- Untick the Turn on fast startup (recommended) tab.
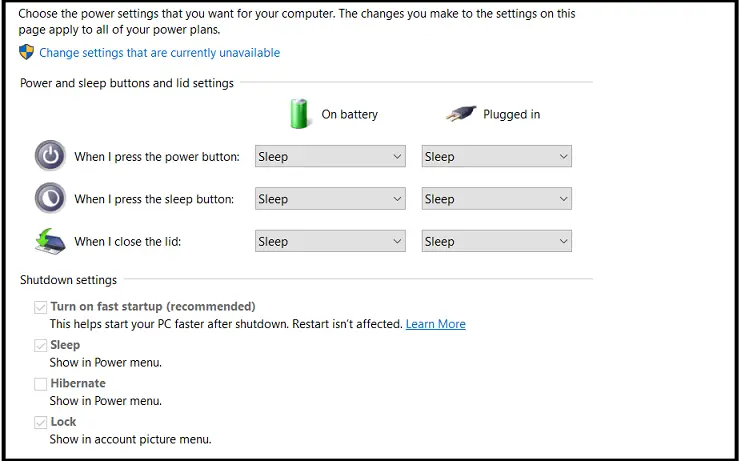
- Save the changes to disable the fast startup.
- Then, restart the computer.
Fix 5 – Change Your Power Settings
If you see PC keeps restarting randomly, power settings could be the main cause of the. Change the power settings using below steps;
- Press Windows key and R keys.
- Type control and click OK.
- Open Control Panel. Then, set the view mode to Category, and hit on Hardware and Sound heading.
- Go to Power Options and select Change when the computer sleeps links.
- Select Change advanced power settings link.
- Expand the Processor power management and click on min processor state.
- Click on the percentage, then change it and click Apply.
- Restart the PC and check if the Windows 10 keeps restarting randomly or stopped.
Fix 6 – Scan For Malware or Virus
If your windows randomly restarts, then may be its any malware or any virus available. You can download any antivirus from nearby store or online store. Scan your computer for the virus or malware. Then, click to fix the issue. Windows Defender is available on Windows 10, 11 OS which can help you scanning for virus and remove the virus.
- Open the the search bar in the taskbar.
- You can also click Windows + S and open Windows Security.
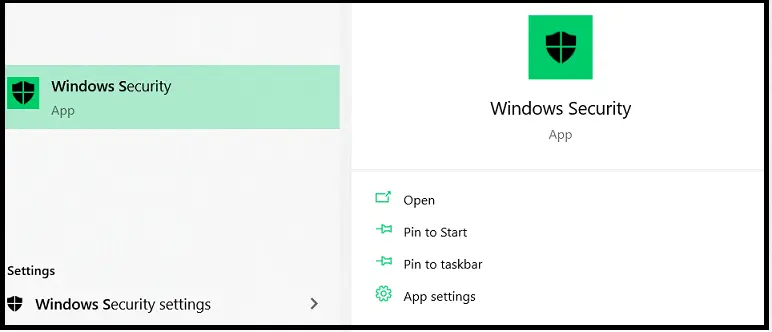
- Click Virus & Threat Protection.
- Select Scan options.
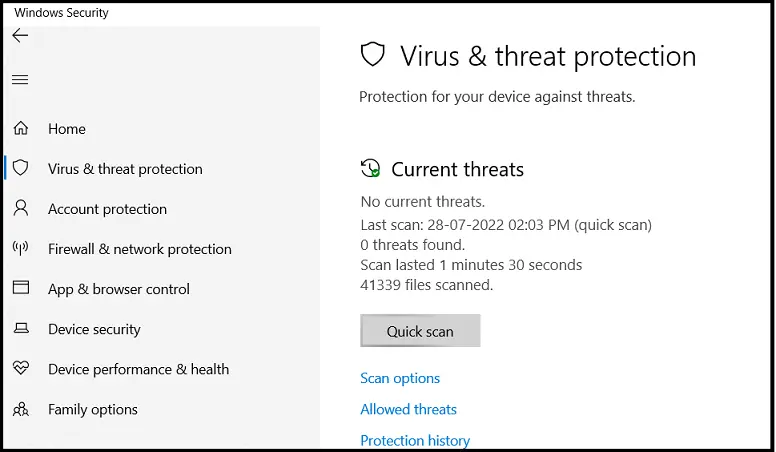
- Click Full scan tab. Then, wait for your windows system to scan for virus and malware.
- It may take the 1-2 hours depending on your the files and threats.
If above methods couldn’t fix the issue and your PC randomly restarts , then you can also start run the System File Checker, or you can also run the CHKDSK command.
