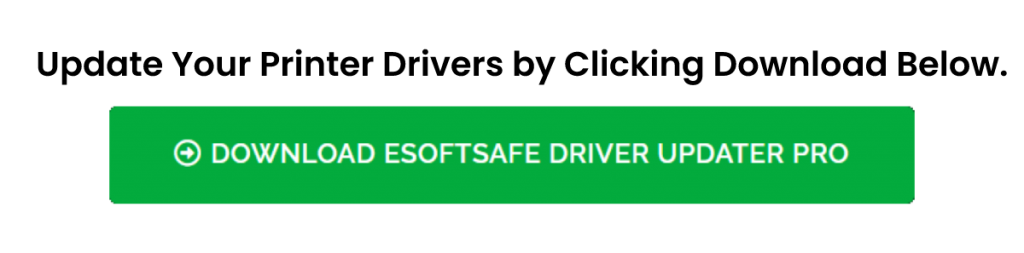ij.start canon – Canon.com/ijsetup
Set up a Canon inkjet printer – ij.start canon
Ij.start.canon ts3122
By clicking the download button and installing Driver Updater (4.5 MB, free trial, $39.95/yr to access the full version), I acknowledge I have read and agree to the End User License Agreement and Privacy Policy of this site. Uninstall instructions.
“ Disclaimer – The information available at istartsetup.com is subject to change. The content on this page is similar to other websites that provide the latest information on technical error. Therefore, istartsetup.com is an independent third-party service provider aiming to solve all technical issues/errors related to printers/softwares. We provides an installation guide to activate different types of softwares , We also use trademarks, logos, images, and products only for informational purposes. The data present on istartsetup.com can be changed without any prior information in relevance with the updates.”
Ij start canon ts3122 - Canon PIXMA TS3122 Setup - TS3100 Series
Go through ij.start.canon/ts3122 and download the latest full driver & software package for PIXMA TS3122. It’s the wireless printer model of Canon TS3100 Series having compact size fulfills your home printing needs. This model supports Laptop, PC, and mobile printing, including windows and mac both operating systems.
The process to set up PIXMA ts3122 starts from ij.start.canon ts3122. You can learn to set up this multifunction printer model. Instructions on this page include everything from printer unpacking, installation, configuration, WiFi network establishment to complete canon printer drivers setup. Let’s get started.
Canon PIXMA ts3122 Printer Setup: Ij.start.cannon ts3122 
- Configure PIXMA hardware initial setup.
- Visit ij.start.canon/ts3122 site.
- Ij.start.canon ts3122 download page opens up.
- Click Download. Click Save File to start Canon Pixma ts3122 download.
- The Win-ts3122-1_1-n_mcd.exe file automatically starts download.
- Install PIXMA ts3122 printer software.
- Establish a network connection (wireless or LAN).
- Follow prompts to finish Canon PIXMA ts3122 Printer Setup.
Canon PIXMA ts3122 Printer Specifications
PIXMA ts3122 print on 4800 x 1200 dpi resolution and supports both Hi-Speed USB & Wireless LAN. 4 x 6 Photo gets prints in minimum 65 seconds even you use black ink or color ink. One can use 4×6, 5×5 Square, 5×7, Letter, Legal sizes paper. Moreover, you can use its different features such as AirPrint, Google Cloud Print, Wireless PictBridge, and more.
Initial Unboxing Setup for PIXMA ts3122 Hardware
The newly purchased Canon PIXMA printer requires initial setup for its hardware, follow below;
Step 1: First of all, remove the protective box tape to unbox the packaging.
Step 2: Take out all the components available with your printer.
Step 3: Place the Canon PIXMA TS3122 printer near the computer or laptop.
Step 4: Connect the power cable to the power port and wall outlet.
Step 5: Press ON and wait for the power lamp to be lit.
Step 6: Setup the initial hardware screen of your PIXMA TS3122.
Step 7: Place enough papers in the rear tray and install the FINE cartridge.
Step 8: Add the ink to complete the hardware setup.
How to download Canon PIXMA ts3122 printer software?
Canon PIXMA ts3122 driver download helps to access the document from your PC, Laptop to print. Go through essential steps to get Canon printer full driver & software package;
- On your web browser, search ij.start.cannon ts3122.
- Open https://ij.start.cannon/ts3122 URL.
- The Canon printer downloads drivers page automatically comes up next. Hence click the Download if the suitable operating system device is selected on the top-right list. You can change into your device and then tap download.
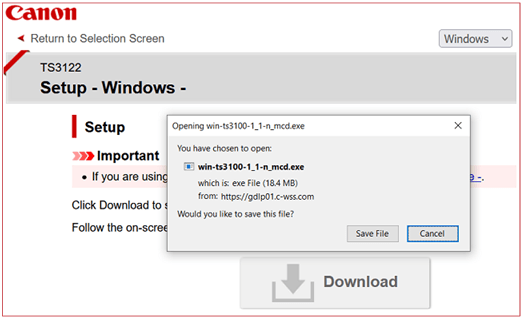
- A pop-up with win-ts3100-1_1-n_mcd.exe appears; click “Save” or “Save File” to continue.
- Wait for a while to download the installer file completely.
- Once finished, click Run or double click to install the printer software.
Essential Points To Keep In Mind –
Before you set up the PIXMA TS3122 model, ensure you follow these points carefully;
- Canon printer and PC, laptop, or tablet should be connected to the same wireless router.
- Enable printer sharing in network settings and choose a network.
- The TS3122 printer software may experience issues if many devices are connected to one network.
- With a USB port equipped PC or tablet, a USB cable can be used to connect your printer.
- Make sure you download the right printer software from the official site, i.e., ij.start.cannon ts3122.
How do I connect my Canon TS3122 to WiFi?
A wireless router is needed to connect a network. Though, you can also use the wired router to start the process. Below instructions will help you guide the easiest method;
PIXMA TS3100 WiFi Setup
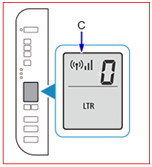
Step 1- Prepare your router. If you have an Ethernet cable, connect the router and printer using this cable.
Step 2- Ensure your Canon printer is power on. If anything blinks, press Stop.
Step 3- On the front display, press the “Network” button and hold it.
Step 4- If your PIXMA model shows (WiFi sign), then release the Network button.
Step 5- Make sure your router is working, press the “WPS” button, and hold it.
Step 6- Release the WPS button on the router when you see and connected status.
Step 7- Alarms are stable, which means PIXMA TS3100 WiFi Setup is completed.
PIXMA TS3122 SETUP GUIDE (Wireless)
Complete guidelines to set up your Canon PIXMA printer is shown below. These instructions will help to install the printer smoothly without any trouble. So check below and start setup.
How to set up Canon TS3122 on Windows?
PIXMA printer models come up with a Direct button that allows you to install it without any long process. Hence we’ll use the same method.
- First of all, turn on the PIXMA TS3122 by tapping on the power button.
- If the light is blinking, press Stop to restart the system configuration.
- Make sure you already have a wireless router and its turned on.
- Press and hold the “Direct” button and see the printer screen showing the WiFi icon.
- Now open a browser on your PC or laptop.
- Then, visit canon’s official site – ij.start.canon ts3122 and download appropriate software and drivers one windows PC. You can also go to canon.com/ijsetup and use the “TS3122” name to get the latest software. Or if you have a CD, install it.
- Open the file you get from ij.start.cannon ts3122 and tap on “Start Setup,” also, select your country/region.
- Click “Yes” and “Agree” on the license agreement screen.
- Click Yes on the connection method screen and select your wireless router from the given list.
- Enter the Network key and click Next.
- The Canon PIXMA drivers start installing on your Windows PC and wait for several minutes.
- Load a few papers, click Print Head Alignment, and follow on-screen instructions to test print.
- See the ts3122 software list and click Next to install them all.
- You can register your product for mobile printing and click Exit. You have successfully installed and set up your Canon PIXMA TS3122 printer on Windows.
How to set up Canon PIXMA TS3122 on Mac?
Canon printers are well suitable for mac devices, so it’s easy to set up the TS3122 on your macOS system. Go through the below-mentioned instructions;
- Turn on your wireless router.
- Power on the Canon printer. Ensure all the lights are stable, if the alarm blink, then press the Stop button.
- Press the Direct button and release it when the WiFi icon blinks on display.
- Visit an official site ij.start.cannon ts3122 on mac browser and click download. Make sure “macOS” is selected in the OS list. Then, select “Save File.”
- Run the mac-ts100-1_3mcd.dmg installer file and click Setup.
- Click Open. Enter mac administrator name and password, then click “Install Helper.”
- Click “Start Setup” and wait, also select your country.
- Accept the license agreement the click YES on the check connection method.
- The software detects your wireless router; hence select the right one from the given list. Also, enter the network password or key to connect your PIXMA ts3122 to the router wireless network.
- Allow or Always Allow to access your WiFi password and hit NEXT.
- Add your printer to your macOS and start print head alignment by printing a paper.
- Click next and select software from the list you want to install, and start ts3122 printer software installation.
- Wait for a while to finish the installation and click “Exit” when done.
USING FUNCTIONS – COPY, SCAN, AND PRINT
Keep the printer turn on and make sure it’s working correctly. Load enough papers and fill ink so any paper won’t be wasted and prevents errors during the copy, scan, and print.

How to copy on canon ts3122
On the successful setup through ij.start.canon ts3122, the user can easily start using its functions. To copy a document, follow below;
- Step 1- Load some paper (A4, Letter, B5, or A5 sized) in the input tray.
- Step 2- On the LCD, select the paper size setting depending on the paper you loaded.
- Step 3- Put the paper on the platen glass that you want to copy.
- Step 4- Select,
- Black button – To copy in black & white ink.
- Color button – To copy the document in color.
- Step 5- Remove the original one after your ts3122 printer copy the paper.
Note– If you wish to cancel the copy, press Stop, and you can change the print quality anytime.
How to scan on PIXMA ts3122
- Step 1- First of all, Go through ij.start.cannon ts3122 and install IJ Scan Utility on your PC or laptop completely.
- Step 2- Put the paper on the platen that you need to scan.
- Step 3- Launch the IJ Scan Utility on your device.
- Step 4- Select Document or Photo option accordingly.
- Step 5- Wait for your printer to scan your document.
How to print on canon ts3122
We hope you already have installed all required Canon printer drivers and software via ij.start.canon ts3122, therefore you can easily start printing now;
- Step 1- Make sure your printer is connected to the device (PC, laptop, or mobile) you saved document to print.
- Step 2- Open the folder and select the document you need to print with the ts3122 printer.
- Step 3- Select “Print” or press the Ctrl P keys.
- Step 4- Choose the printer name and set a number to print.
- Step 5- Click Ok/Print.
- Step 6- Printed sheets will be out from the output tray.
Online manuals are available at ij.start.canon ts3122. If you experience any issues with your Canon PIXMA device, canon printer support (FAQs, articles) is available at canon.com/ijsetup.