Instant Solution for Computer Crashes When Playing Games, Click Below
Do you face an issue where your computer crashes when playing games? Then you are not the only one to have encountered computer freezes when playing games issue. Several other users have reported the same thing.

Wondering why does my PC keep crashing when I play games? Don’t know what to do to fix PC crashes when playing games? The frequent PC crashes when playing games occur due to various reasons that include the driver issue primarily, and other problems such as overheating, less memory space, limited PC configuration, malware and viruses, and so on.
You can scroll down to check out the simplest and the most effective techniques to overcome PC freezes while gaming.
Fixing Computer Crashes When Playing Games
To retain your uninterrupted gaming thrill while preventing any PC crashes when playing games, you will need to fix the issue using the fixes mentioned ahead. If your only complaint is why does my pc keep crashing when I play games, you should consider the following fixing techniques to avoid the question further appearing in your thoughts ever again.
Method 1: Update the driver
To get over the PC freezes while gaming you need to make sure your PC drivers, especially your graphics card and chipset drivers are updated. You can update your drivers manually as well as automatically as per your convenience.
Discussed below are both the techniques for you to try when the computer freezes when playing games.
Manual Technique
- To proceed with updating your system drivers manually, you will need to get to the graphics card and chipset manufacturers’ websites that you use on your PC. You will then be required to find the compatible drivers and download them on your computer to make the frequent PC freezes while gaming issue disappear.
- Alternatively, you can get to the Device Manager on your PC and right-click on Display adapter installed as well as chipset driver and select the Update Driver option. Then, you will have to select one of the options between “Search automatically for updated driver software” and “Browse my computer for driver software.”
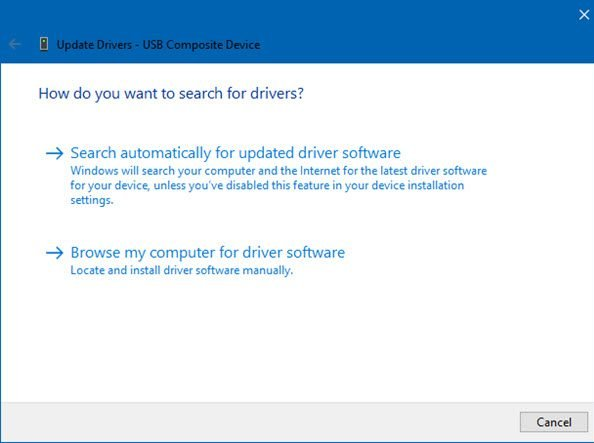
Automatic Technique
To fix computer crashes when playing games, you can try updating your drivers automatically using the eSoftSafe Driver Updater Pro tool. To do this:
- First, download the eSoftSafe Driver Updater Pro on your PC.
- Look for the DriverUpdaterProSetup.exe in the downloads folder on your PC.
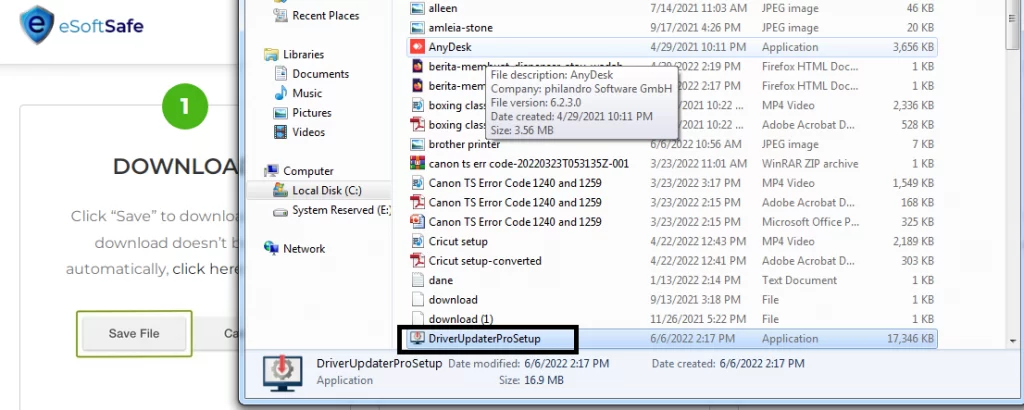
- Next, the license agreement window opens up on your screen. Read the terms and conditions and click to accept them.
- On successful installation of eSoftSafe Driver Updater Pro software, double-click on its icon to launch the app.
- As soon as you open the app, it will begin scanning your PC for driver issues.
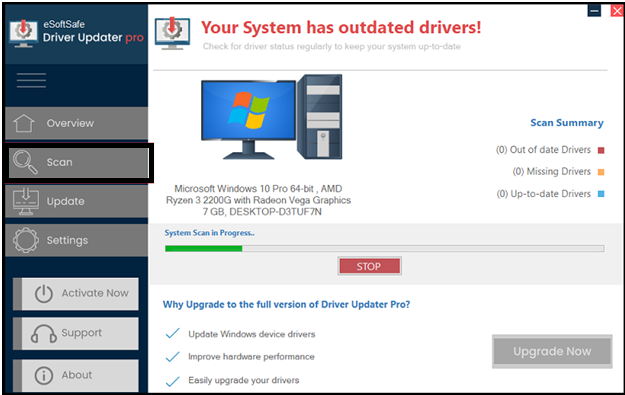
Method 2: Close programs in the background
The games occupy a lot of space on your computer and that’s why to ensure it runs uninterruptedly, you need to close the background programs, software, and applications. If you don’t close these programs, you may have to encounter computer freezes when playing games error.
To close the programs, you may consider the following steps:
- Open the Task Manager by pressing the keyboard shortcut Ctrl + Shift + Esc.
- Check for the programs occupying larger space in your computer’s memory.
- Disable them all by clicking on the End Task button.
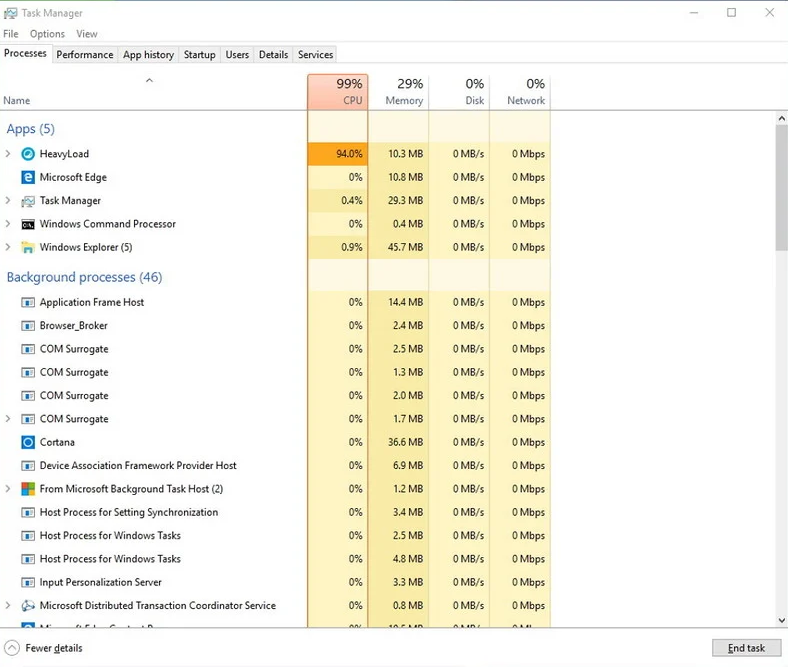
- Now, you can try playing without having to face computer crashes when playing games issue.
Also Read :- Brother Printer in Error State
Method 3: Avoid PC overheating
On booting up your computer normally, it will work as usual with no issue(s) observed. However, once you start playing a high-power PC game, you may come across pc crashes when playing games issue that is resulted from the overheating of your computer.
To avoid such a situation, you may consider cleaning your computer hardware internally and externally, removing any layer of dust from its surface. Then try running the game on your PC. The computer crashes when playing games issue should disappear.

Method 4: Run memory check
Your system may have a faulty memory card included within, and that is one of the potential reason you complain about why does my pc keep crashing when I play games. You should consider checking out whether the faulty memory card is a reason your computer freezes when playing games. To do so:
- First, press the Windows key + R to open the Run dialog box.
- Next, type mdsched.exe on the available search field and then press Enter key.
- In order to check for the memory card immediately, click on Restart now and check for problems (recommended) option. Else, click to select Check for Problems the next time I start my computer.
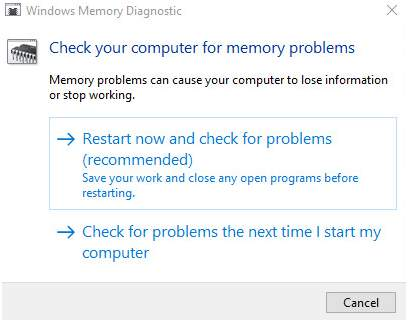
- Then, your system will begin to run a memory check to find out any fault in the memory card.
Method 5: Check the hardware installed
In some instances, when you get no result after troubleshooting your PC to fix pc freezes while gaming issue, you should consider checking for the hardware instead. It’s possible the devices are not installed properly on your PC. Also, it may be possible that the hardware is too old and needs replacement.
